Beaucoup plus vieux (ou moins cher) les ordinateurs portables de Windows viennent avec les disques durs mécaniques traditionnels-qui ces jours-ci, sont assez démodés et lents. La mise à niveau vers un nouveau, Super Fast État Solid Drive (ou SSD) est le moyen le plus sûr d'accélérer un vieil ordinateur. Il y a un problème: le déplacement de votre installation de Windows peut être difficile, d'autant plus que les SSD sont souvent plus petits que leurs homologues de disque dur traditionnels.
clonner, installation, migrer, partition, SSD, Windows
clonner, installation, migrer, partition, SSD, Windows
Cependant, il existe un moyen de migrer votre installation Windows 7, 8 ou 10 vers un SSD sans réinstaller Windows. Il faut quelques étapes supplémentaires, mais beaucoup moins de temps.
Ce dont vous avez besoin
En dehors de votre SSD, vous aurez besoin de quelques autres choses pour ce processus de travailler. Voici ce que nous recommandons:
- Un moyen de connecter votre SSD à votre ordinateur. Si vous avez un ordinateur de bureau, alors vous pouvez habituellement juste installer votre nouveau SSD à côté de votre vieux disque dur dans la même machine pour le cloner. Si vous utilisez un ordinateur portable, cependant, ce n'est généralement pas possible, de sorte que vous aurez besoin d'acheter quelque chose comme un câble SATA-to-USB (montré à droite), qui vous permettra de connecter un disque dur ″ 2,5 ou SDD à votre ordinateur portable via USB. Vous pouvez également installer votre SSD dans un boîtier de disque dur externe avant de commencer le processus de migration, mais c'est un peu plus de temps.
- Une copie de EASEUS Todo Backup. Sa version gratuite a toutes les fonctionnalités dont nous avons besoin pour accomplir la tâche en face de nous, afin de télécharger la version gratuite et l'installer comme vous le feriez n'importe quel autre programme Windows. AVERTISSEMENT: Assurez-vous que vous cliquez sur le "personnaliser" les liens sur la page "installer un logiciel supplémentaire" et décochez toutes les cases-sinon EASEUS va essayer d'installer quelques Craps groupés avec son outil de clonage de disque.clonner, installation, migrer, partition, SSD, Windows
- Une sauvegarde de vos données. On ne peut pas insister assez. Il est complètement insensé de commencer à déconner avec votre disque dur sans une sauvegarde. Consultez notre guide pour sauvegarder votre ordinateur, et assurez-vous d'avoir une sauvegarde complète de vos données importantes avant de continuer.
- Un disque de réparation du système Windows. Il s'agit d'un outil juste-en-cas. Sur le hasard que votre disque maître de démarrage est corrompu, vous serez en mesure de Chercher dans le disque de réparation Windows et le fixer en quelques minutes. Suivez ces instructions pour Windows 7, et ces instructions pour Windows 8 ou 10. N'oubliez pas d'imprimer une copie de notre guide pour réparer le chargeur de démarrage afin que vous soyez prêt à le réparer si vous en avez besoin. Pas vraiment. Fais-le. Gravez ce CD et d'imprimer cet article-il en main vous permettra d'économiser les tracas de trouver un autre ordinateur pour créer le CD de démarrage sur si vous en avez besoin.clonner, installation, migrer, partition, SSD, Windows
Première étape: ranger votre disque dur actuel
clonner, installation, migrer, partition, SSD, Windows
Pour vérifier la capacité de chaque lecteur, branchez votre SSD dans votre ordinateur et attendez qu'il s'affiche dans l'Explorateur Windows. Cliquez avec le bouton droit sur chaque lecteur et sélectionnez "Propriétés". Dans les deux captures d'écran ci-dessous, vous voyez notre ancien disque (à gauche) l'espace utilisé (141 Go) est plus grande que ce que notre nouveau lecteur (à droite) peut contenir que (118 GB).
Vous rencontrerez probablement quelque chose de similaire. Ainsi, avant de migrer vos données, vous devrez nettoyer votre disque dur actuel.
Article Connexe: 7 façons de libérer de l'espace disque dur sur Windows
Commencez par supprimer tous les fichiers dont vous n'avez pas besoin. Cela signifie de vieux films, des émissions de télévision, la musique, de vieilles sauvegardes, et toute autre chose qui prend beaucoup d'espace. Désinstallez tous les programmes que vous n'employez pas plus, puis executer le nettoyage de disque a l'aide Disk Cleanup pour se débarasser de n'importe quel autre indésirable sur votre système. Vous pouvez même vouloir exécuter un programme comme CCleaner pour s'assurer que tout est grinçant propre.
Cela va aider un peu, mais dans certains cas, il peut ne pas être suffisant. Si vous êtes à court de choses à supprimer, cela signifie que vous devrez trouver un nouvel endroit pour stocker des fichiers personnels tels que vos photos, documents, films, musique, et plus, parce qu'ils ne correspondent pas sur votre nouveau lecteur.
Vous avez quelques options:
Cela va aider un peu, mais dans certains cas, il peut ne pas être suffisant. Si vous êtes à court de choses à supprimer, cela signifie que vous devrez trouver un nouvel endroit pour stocker des fichiers personnels tels que vos photos, documents, films, musique, et plus, parce qu'ils ne correspondent pas sur votre nouveau lecteur.
Vous avez quelques options:
- Un disque dur externe: Si vous avez un disque dur externe qui traîne (que vous n'utilisez pas pour les sauvegardes importantes!), c'est maintenant le temps de l'utiliser. Vous aurez besoin de déplacer tous vos fichiers précieux sur lui afin de mincir votre partition Windows.
- Un second lecteur interne: ce n'est généralement pas une option disponible pour un grand nombre d'utilisateurs d'ordinateurs portables, mais si vous êtes un utilisateur de bureau, vous pourriez acheter un grand, bon marché supplémentaire disque dur et déplacer vos fichiers à cela. Vous pouvez même déplacer l'emplacement de vos documents, de la musique et d'autres dossiers après avoir migré, afin que Windows ne saute jamais un battement.
- Connexe: Comment économiser de l'espace disque en déchargeant des fichiers locaux dans le Cloud
- Cloud Storage: Si vous n'avez pas de disques durs supplémentaires, vous pouvez déplacer ces fichiers supplémentaires vers une solution basée sur un nuage comme DropBox ou OneDrive. Il suffit de garder à l'esprit que si vous n'avez pas vos fichiers personnels stockés dans le nuage encore, il pourrait prendre un certain temps (comme des jours ou même des semaines) pour les télécharger, il suffit donc d'être préparé. Une fois que vous avez déplacé tous vos trucs sur vos dossiers Cloud, vous pouvez les désynchroniser pour libérer cet espace disque.
Rappelez-vous, puisque votre nouveau disque dur est plus petit que votre ancien, vous aurez besoin de trouver un nouvel endroit permanent pour les stocker, afin de choisir la solution qui fonctionne le mieux pour vous à long terme.
clonner, installation, migrer, partition, SSD, Windows
Étape deux: mise à jour du firmware de votre SSD
clonner, installation, migrer, partition, SSD, Windows
Les SSD sont, technologiquement, le nouveau gosse sur le bloc. Plusieurs des SSD de la première génération avait divers bugs et des problèmes qui ont été bannis avec des mises à jour importantes du firmware. Chaque entreprise d'entraînement a sa propre technique pour la mise à jour du firmware-certains nécessitent que vous redémarrez avec un CD spécial pour flasher le firmware et certains vous permettent de flasher le firmware à partir de Windows si le lecteur n'est pas le disque principal OS. OCZ, par exemple, a l'un des outils ci-dessus dans-Windows (vu dans la capture d'écran ci-dessus). Visitez le site Web du fabricant de votre lecteur pour en savoir plus sur votre lecteur et comment mettre à jour le firmware. Maintenant est le meilleur moment absolu pour mettre à jour le firmware car il ya zéro risque de perte de données, puisque vous n'avez pas copié quelque chose pour le moment.
clonner, installation, migrer, partition, SSD, Windows
Etape trois: Cloner votre disque avec EASEUS Todo Backup
clonner, installation, migrer, partition, SSD, Windows
Maintenant, il est enfin temps pour l'événement principal. Lancez l'application EASEUS et cliquez sur "cloner" sur l'écran principal.
Sélectionnez d'abord votre disque source. Ce sera votre lecteur système Windows actuel. Notre lecteur système se compose de trois partitions: une partition de démarrage active, la partition Windows réelle et une partition de récupération. Nous voulons cloner tous les trois, donc nous allons juste placer un chèque à côté du disque dur pour s'assurer qu'ils sont tous sélectionnés. Cliquez sur "suivant" pour continuer.
Maintenant, vous devez sélectionner votre SSD comme destination. Dans notre cas, c'est "disque dur 4", contenant 119 Go d'espace non alloué. Assurez-vous absolument que vous choisissez le lecteur correct, ou vous pourriez perdre des données!
Placez un chèque par elle, puis cochez la case "optimiser pour SSD", ce qui vous permettra d'obtenir les meilleures performances possibles hors de votre installation Windows résultant.
Maintenant, avant de cliquer sur "Next", prenez une minute pour cliquer sur le bouton "Edit" à côté de votre SSD.
EASEUS va vous montrer ce que votre disque résultant va ressembler. Dans certains cas, vous devrez peut-être faire quelques ajustements ici. Par exemple, sur mon SSD, EASEUS voulait rendre les partitions de démarrage et de récupération beaucoup plus grande, même si elles contiennent moins d'un gigaoctet de données. Je préfère avoir cet espace sur ma partition principale de Windows, donc j'ai eu besoin de redimensionner ces avant de continuer.
Pour redimensionner ces partitions, sélectionnez d'abord une, puis faites glisser les poignées qui apparaissent entre les partitions, tout comme si vous redimensionnez une fenêtre de l'Explorateur de fichiers.
J'ai ensuite redimensionné ma partition principale de Windows pour remplir le reste de l'espace vide.
Selon la disposition de votre lecteur, vous devrez peut-être modifier les choses d'une manière différente. Lorsque vous avez terminé, cliquez sur "OK" pour continuer. Double-Vérifiez que tout semble juste, et cliquez sur "continuer" pour démarrer l'opération clone.
Si vous recevez l'avertissement suivant, cliquez sur "OK" pour continuer.
La longueur réelle de l'opération dépend de la taille de votre lecteur source, ainsi que la vitesse des supports de stockage et de votre ordinateur. Pour nous, il a fallu environ 10 minutes.
Article Connexe: Comment faire pour contourner les problèmes d'insuffisance de «volume de rétrécissement» de Windows
clonner, installation, migrer, partition, SSD, Windows
Une fois l'opération terminée, cliquez sur "terminer".
Comme vous pouvez le voir dans la capture d'écran suivante, notre nouveau système de disque est déjà en place dans l'Explorateur de fichiers. Tout ce qui reste maintenant est de commencer à l'utiliser.
Pour ce faire, les étapes suivantes sont assez simples. Éteignez votre ordinateur, retirez l'ancien lecteur et installez le nouveau au même endroit. Redémarrez votre ordinateur et il devrait démarrer à partir de votre nouveau disque automatiquement.
Si vous utilisez un ordinateur de bureau et que vous souhaitez laisser le vieux lecteur en place, peut-être comme un périphérique de sauvegarde ou de stockage, alors vous devrez démarrer dans votre BIOS système (généralement en tenant le bouton supprimer avant le logo de démarrage Windows apparaît). De là, vous aurez besoin de pointer votre BIOS sur le nouveau disque comme le premier à démarrer. Vous pouvez suivre nos instructions sur le démarrage à partir de l'USB pour ce faire-il suffit de sélectionner votre nouveau disque dur au lieu d'un disque ou un lecteur USB dans les instructions.
Dans les deux cas, lorsque vous redémarrez, vous devez constater que votre SSD est maintenant répertorié comme le lecteur C:. (si ce n'est pas le cas, double-Vérifiez que vous avez effectué les étapes ci-dessus correctement.)
Si vous utilisez un ordinateur de bureau et que vous souhaitez laisser le vieux lecteur en place, peut-être comme un périphérique de sauvegarde ou de stockage, alors vous devrez démarrer dans votre BIOS système (généralement en tenant le bouton supprimer avant le logo de démarrage Windows apparaît). De là, vous aurez besoin de pointer votre BIOS sur le nouveau disque comme le premier à démarrer. Vous pouvez suivre nos instructions sur le démarrage à partir de l'USB pour ce faire-il suffit de sélectionner votre nouveau disque dur au lieu d'un disque ou un lecteur USB dans les instructions.
Dans les deux cas, lorsque vous redémarrez, vous devez constater que votre SSD est maintenant répertorié comme le lecteur C:. (si ce n'est pas le cas, double-Vérifiez que vous avez effectué les étapes ci-dessus correctement.)
clonner, installation, migrer, partition, SSD, Windows
Étape quatre: mettre la touche finale sur votre SSD
clonner, installation, migrer, partition, SSD, Windows
Assurez-vous que Trim est sous tension. Trim est un ensemble spécial de commandes qui aident les SSD à gérer efficacement l'espace vide sur le disque (si vous êtes curieux, vous pouvez lire plus ici). Ouvrez l'invite de commandes et tapez la commande suivante:
fsutil behavior query DisableDeleteNotify
Cette commande longue a une sortie très simple, soit un 0 ou un 1. Si vous obtenez un 1, Trim n'est pas activé. Si vous obtenez un 0, Trim est activé. Si vous devez l'activer, tapez la commande suivante:fsutil behavior set DisableNotify 0
Assurez-vous que la défragmentation est désactivée. Il n'est pas nécessaire de défragmenter un SSD, et en fait, il est conseillé de ne pas. Windows doit gérer cela automatiquement, mais il ne fait pas mal à vérifier. Ouvrez le menu Démarrer et, dans la zone Exécuter, tapez dfrgui pour ouvrir le Défragmenteur de disque. Cliquez sur le bouton planifier, puis cliquez sur "sélectionner les disques" décochez votre SSD (qui devrait être votre lecteur C:) et cliquez sur OK.Restaurez vos fichiers personnels. Ici, vous avez quelques décisions à prendre. Bien qu'il soit possible que vos documents et peut-être même vos photos s'inscrivent sur votre nouveau SSD, il est peu probable que vos fichiers vidéo et de musique, ce qui signifie que vous allez avoir besoin de les garder situés ailleurs, comme sur un second disque interne (vous pouvez utiliser votre vieux lecteur FO r ceci par la voie) ou un disque dur externe.
Si vous voulez, vous pouvez même pointer vos dossiers utilisateur spéciaux à ce nouvel emplacement, de sorte que Windows sera toujours regarder là d'abord pour les fichiers en question. Juste un clic droit sur vos documents, musique, ou d'autres dossiers de l'utilisateur et la tête de propriétés > emplacement > déplacer... pour les déplacer.
Un mot sur d'autres Réglages et astuces des disques SSD. Soyez prudent sur peaufiner au-delà de ces correctifs simples. De nombreux guides SSD suggèrent des performances croissantes en éteignant le SuperFetch (il ya des preuves douteuses que ce Tweak améliore les performances à tous) ou la désactivation du fichier de page (qui diminue écrit sur le SSD, mais peut provoquer des programmes de crash si elles sont à court de RAM). Ces jours-ci, vous ne devriez pas avoir à faire beaucoup pour garder votre SSD fonctionne de manière optimale.
Les Réglages que nous avons suggéré ici vont certainement augmenter les performances et sans effets secondaires négatifs. Procédez avec prudence déployer ces réglages que vous trouverez dans d'autres guides. Et rappelez-vous: les SSD modernes peuvent avoir limité en écriture, mais ils sont beaucoup moins limités que les vieux SSD. Vous aurez probablement remplacer votre ordinateur avant de venir même à proximité de l'usure de votre SSD!
Félicitations! Vous avez cloné votre disque, vous avez économisé des heures de réinstallation de Windows et la personnalisation de vos applications, et vous êtes prêt à profiter d'un disque système plus rapide et plus silencieux.
Comment migrer votre installation Windows vers un Disque SSD?
 Reviewed by Badr Dev
on
17:44
Rating:
Reviewed by Badr Dev
on
17:44
Rating:
 Reviewed by Badr Dev
on
17:44
Rating:
Reviewed by Badr Dev
on
17:44
Rating:













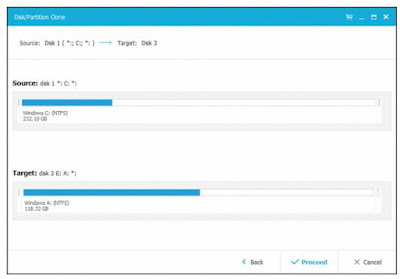












Aucun commentaire: