Comment utiliser l'environnement de récupération Windows 8 et 8.1 pour réparer les problèmes de démarrage communs
Si
la réparation automatique échoue et que vous ne pouvez même pas accéder au mode sans échec, il y a probablement des erreurs ou des fichiers
manquants sur votre disque dur qui empêchent Windows 8 ou 8.1 de
démarrer correctement.
Réparez votre ordinateur, Windows 8, windows 8.1, réparer windows,
Réparez votre ordinateur, Windows 8, windows 8.1, réparer windows,
Il s'agit d'un article de deux pages - couverture de la page 2
Actualiser votre PC, réinitialiser votre PC et restaurer une image
système.
Problèmes courants avec les installations Windows 8 et 8.1
Voici une liste de problèmes que les utilisateurs rencontrent le plus souvent:
- Défaillances de réparation automatique sans fin et boucles de redémarrage - vous pouvez démarrer à partir des supports d'installation ou du lecteur de récupération pour corriger les erreurs et rendre Windows 8 ou 8.1 à nouveau utilisables.
- Le comportement peut également être un indicateur que Windows 8 / 8.1 n'a pas de pilotes requis pour un contrôleur de disque. Vous pouvez ensuite entrer dans BIOS / UEFI et configurer votre mode de contrôleur de disque (à la fois mode SATA, mode RAID ou SRT Intel) en standard (aka Standard IDE ou SATA, Legacy) au lieu d'AHCI ou RAID (prendre en compte le réglage d'origine en premier! ). Cela garantira souvent que Windows sait quels pilotes utiliser pour démarrer à partir du lecteur du système.
- Dans le cas où vous avez plusieurs disques durs, éteignez votre ordinateur et retirez son cordon d'alimentation. Ensuite, déconnectez les câbles de lecteur de tous les disques durs autres que celui où Windows est installé. Rebranchez le cordon d'alimentation et vérifiez si cela permet à Windows de démarrer correctement.
- Une fois Windows 8 / 8.1 démarré, mettez à niveau les pilotes de stockage et les logiciels à l'aide de l'utilitaire de mise à jour du pilote Intel ou recherchez le logiciel du pilote sur le site de AMD. Cela résout souvent tous les problèmes.
- Si rien ne vous aide, démarrez dans Recovery Environment à partir du Disque de récupération / Disque de réparation du système ou du support d'installation Windows 8 / 8.1, ouvrez l'invite de commande et suivez ces instructions pour désactiver complètement la réparation automatique Voir ci dessous.
- La vérification du disque s'exécute chaque fois que Windows 8 / 8.1 démarre - sur les systèmes multi-démarrage (Windows 8 ou 8.1 est installé avec une ancienne version de Windows ou d'un autre système d'exploitation), vous devez désactiver la fonction de démarrage rapide dans les paramètres d'arrêt. La fonctionnalité (anciennement Hybrid Boot ou Fast Boot) permet des temps de chargement beaucoup plus courts alors que Windows 8 / 8.1 démarre après un arrêt ou une veille / hibernation, mais le fichier contenant des informations de démarrage rapide peut être endommagé en démarrant une autre version de Windows ou autre OS (Linux, par exemple). Cela provoque Windows pour exécuter un contrôle de disque à chaque fois.
- Le démarrage rapide est disponible uniquement si un utilisateur ou un fabricant d'ordinateur a activé manuellement la mise en veille prolongée avec la commande powercfg -h on. Veuillez noter que vous ne devriez jamais allumer l'hibernation si Windows est installé sur SSD - cela peut considérablement diminuer la durée de vie de votre lecteur.
- Pour résoudre le problème, ouvrez le Panneau de configuration dans Windows 8 ou 8.1. Tapez "power" dans la zone de recherche et cliquez sur Choisir ce que font les boutons d'alimentation.
- Dans les boutons Définir l'alimentation et activer la protection par
mot de passe, cliquez sur Modifier les paramètres actuellement
indisponibles.

- Ensuite, dans la section Paramètres d'arrêt, désactivez la case à cocher Activer la mise en marche rapide (recommandée) et cliquez sur le bouton Enregistrer les modifications.
- Le même paramètre est également souvent responsable des erreurs redoutées: "Le lecteur où Windows est installé est bloqué": après l'arrêt, le fichier hiberfil.sys contient une session noyau et Windows empêche toute modification du système de fichiers pour éviter d'éventuelles erreurs. Voir plus d'informations sur les correctifs sûrs et dangereux pour les lecteurs verrouillés en veille prolongée (Voir ci-dessous).
- Windows 8 ou 8.1 est incapable de démarrer à partir d'un lecteur GPT sur les périphériques compatibles avec UEFI. Si vous avez formé ou converti votre lecteur de système du partitionnement MBR en GPT, vous devez vous assurer que les options de démarrage EFI indiquent "UEFI uniquement". Windows 8 et 8.1 requièrent UEFI pour les lecteurs GPT, c'est un must et il n'y a pas de solution de contournement.
- Dans l'ancien BIOS , Windows 8 / 8.1 ne détectera pas vos disques durs GPT ou les partitions correctement. Pas de démarrage, non Refresh Your PC ou Reset Your PC jusqu'à ce que "UEFI only" soit réglé. Les crédits vont à Sol pour confirmer ce problème.
- Vous pouvez facilement vérifier si UEFI fonctionne correctement en ouvrant les options Dépannage et Options avancées dans l'écran de démarrage avancé Windows 8 / 8.1. Si "UEFI uniquement" est défini, vous verrez l'option UEFI Firmware Settings listée. Merci Sol pour fournir la capture d'écran:
- "Le lecteur où Windows est installé est verrouillé. Déverrouillez le lecteur et réessayez" et "Impossible de réinitialiser votre PC. Une partition de lecteur requise manque" lors de la restauration ou de la réinitialisation de l'installation de Windows 8 ou 8.1 et du code d'erreur 0xc000000e "A requis L'appareil n'est pas connecté ou ne peut pas être consulté "pendant le démarrage.
- Tout d'abord, essayez un démarrage à froid. Éteignez votre appareil, retirez le cordon d'alimentation et la batterie (si disponible) et attendez environ 20 secondes. Ensuite, connectez la batterie et le cordon d'alimentation et essayez de démarrer à nouveau.
- Ces erreurs indiquent souvent que le système de fichiers ou la configuration des données de démarrage sont corrompus. Voyez comment réparer les erreurs sur les lecteurs ou reconstruire les informations de démarrage pour Windows 8 et 8.1.
- La mise en veille prolongée / démarrage rapide est une autre cause pour les lecteurs verrouillés dans Windows 8 et 8.1. Les redémarrages ne provoquent pas cette erreur (aucun fichier d'hibernation n'est créé alors), mais pendant l'arrêt, un périphérique activé en veille prolongée enregistre la session du noyau sur un fichier nommé hiberfil.sys et empêche toute nouvelle modification du système de fichiers de garder tout intact. Pour éviter de tels problèmes, ouvrez une invite de commande élevée, tapez powercfg -h off et appuyez sur Entrée. Cela désactive l'hibernation et le démarrage rapide / démarrage rapide.Voir plus d'informations sur les correctifs sûrs et dangereux pour les lecteurs verrouillés en veille prolongée.
- Dans certains cas, Windows oublie le bon ordre de lecteur / partition et essaie de charger des fichiers par erreur. Encore une fois, éteignez votre ordinateur et retirez le cordon d'alimentation. Ensuite, débranchez les câbles de tous les disques durs, à l'exception de celui où réside Windows 8 ou 8.1, reliez le cordon d'alimentation et vérifiez si le processus de démarrage se termine correctement maintenant.
- Ou, si Windows fonctionne toujours, essayez d'actualiser les pilotes de stockage et les logiciels à l'aide de l'utilitaire de mise à jour du pilote Intel ou de trouver le logiciel du pilote sur le site de AMD. Cela résout souvent tous les problèmes.
- Erreur de volume de démarrage non modifiable (écran bleu de la mort) pendant le démarrage de Windows.
- Si votre PC possède plusieurs disques durs (y compris les lecteurs USB externes!), Éteignez-le et retirez son cordon d'alimentation. Ensuite, déconnectez les câbles de lecteur de tous les disques durs autres que celui où Windows est installé. Rebranchez le cordon d'alimentation et vérifiez si cela permet à Windows de démarrer correctement.
- Entrez la configuration du BIOS / UEFI et réglez votre mode de contrôleur de disque (aka mode SATA, mode RAID) en Standard (aka Standard IDE ou SATA, Legacy) au lieu d'AHCI ou RAID (notez d'abord le réglage d'origine!). Si celui-ci échoue, essayez d'autres options jusqu'à ce que Windows démarre correctement.
- Exécutez une vérification de RAM pour vérifier que les modules de mémoire fonctionnent correctement. Si des erreurs sont détectées, réinstallez les modules de mémoire et relancez la vérification. Si les tests échouent à plusieurs reprises, remplacez ou supprimez les modules défectueux.
- Vérifiez que les câbles Hard Drive / SSD SATA ou IDE sont correctement installés. Débranchez les câbles et réinstallez-les correctement.
- Entrez l'environnement de récupération, exécutez la réparation automatique, puis ouvrez l'invite de commande pour exécuter chkdsk.
- Impossible de mettre à jour le microprogramme ou les pilotes après la réinitialisation par bouton-poussoir du périphérique Windows 8.1. C'est parce que la nouvelle valeur pour la dépendance du pilote ou du microprogramme dans Windows 8.1 ne peut pas être correctement traitée. Téléchargez et appliquez le correctif répertorié dans l'article de support Microsoft KB 2913760. Les utilisateurs de Windows 8.1RT peuvent l'installer à l'aide de Windows Update uniquement.
- Erreurs 0xc000021a et 0xc0000001 après l'installation des dernières mises à jour pour Windows 8 ou 8.1. La cause la plus fréquente est la corruption du système de fichiers, utilisez l'invite de commandes pour exécuter chkdsk.
- Si
l'erreur apparaît toujours après la vérification du disque, ouvrez
l'invite de commandes et lancez DISM pour inverser les actions en
attente. Si DISM ne sert à rien, il est temps d'exécuter chkdsk avec la Touche Windows + R pour vérifier qu'il n'y a pas de clusters défectueux sur
votre SSD ou disque dur - S'il y en a, le lecteur doit être remplacé le
plus tôt possible.
- Erreurs 0xc000021a et 0xc0000001 sans installer de mises à jour pour Windows. Si votre ordinateur a une partition / volume séparé ou un (micro) SSD pour la technologie Intel Smart Response Technology (SRT), il pourrait être endommagé. Entrez le BIOS / UEFI de votre appareil et changez votre mode de contrôleur de disque de Intel SRT en SATA ou AHCI. Intel Smart Response Technology peut également être un réglage séparé dans la configuration BIOS / UEFI, veuillez consulter le manuel de votre appareil sur la façon de désactiver cette fonctionnalité.Aussi, n'oubliez pas d'exécuter chkdsk avec le commutateur / R - les clusters défectueux sont souvent la racine de tout le mal.
Options à essayer avant d'utiliser l'environnement de récupération dans Windows 8 et 8.1
- Toujours démarrer en mode sans échec au moins une fois - cela règle souvent le système de fichiers corrompus et les fichiers système essentiels.
- Si Windows démarre ou fonctionne correctement uniquement en mode sans échec, activez le mode Nettoyage propre pour voir si un logiciel ou un pilote tiers provoque les problèmes.
- Si Windows est capable de démarrer, utilisez System File Checker et icacls.exe pour réparer les fichiers système corrompus.
- Pendant que Windows fonctionne, utilisez gratuitement WhoCrashed pour déterminer les causes de BSOD (Blue Screen Of Death).
- Le moniteur de fiabilité peut également révéler des drivers ou des logiciels défectueux.
- Utilisez un outil de dépannage Windows Update si votre PC ne peut pas appliquer les mises à jour ou les offre à plusieurs reprises.
- Dans le cas des applications Windows Store (aka Metro UI ou Modern UI apps) ne parvenant pas à exécuter ou à mettre à jour, être instable ou nécessiter des réparations constantes, effacer le cache Windows Store: ouvrir l'écran de démarrage, taper wsreset et cliquer sur le résultat. Ensuite, répétez le processus, mais cliquez avec le bouton droit de la souris (ou appuyez sur les écrans tactiles et maintenez-le sur) et sélectionnez Exécuter en tant qu'administrateur. D'autres corrections sont listées dans les applications Fix Modern UI dans le didacticiel Windows sur mon autre site, winhelp.info.
- Utilisez l'outil DISM (Imagerie de déploiement et gestion de l'entretien) pour corriger la corruption de Store Component Store comme indiqué dans le tutoriel System Image Backup in Windows 8.1 - cela résout souvent une multitude de problèmes. Dans le cas où la commande DISM RestoreHealth échoue avec l'erreur 0x800f081f, alors la réinstallation non destructive de Windows 8 ou 8.1 concerne la seule option qui la corrige.
Conditions préalables de l'environnement de récupération Windows 8 et 8.1
Si
Windows 8 ou 8.1 est capable de démarrer et d'exécuter, vous pouvez
redémarrer directement dans l'environnement de récupération ou utiliser
les options Actualiser et Réinitialiser votre PC.
En mode sans échec, vous ne pouvez redémarrer que dans l'environnement de récupération Windows; La mise à jour et la réinitialisation de votre PC ne démarreront pas correctement.
Pour
accéder à la réparation de votre ordinateur / environnement de
récupération dans le cas où Windows ne
peut pas démarrer normalement, vous devez disposer d'un DVD
d'installation Windows 8 / 8.1 ou d'un lecteur de récupération Windows 8
/ 8.1 ou d'un disque de réparation système (CD / DVD) disponible.
Pour
mettre le support d'installation Windows 8 ou 8.1 sur un lecteur USB
amorçable, reportez-vous à la section Créer un support d'installation de
Windows amorçable sur un guide USB. Le didacticiel montre également comment vous pouvez télécharger et
créer correctement Windows 8 / 8.1 DVD de Microsoft si vous n'avez que
la clé de produit.
Si vous ne possédez pas le DVD d'installation de Windows (par exemple,
Windows installé préinstallé) ou Disque de récupération / Disque de
réparation du système, consultez les instructions sur la création d'un support d'installation Bootable Windows 8 ou 8.1 (DVD ou USB).
Avertissement: n'utilisez pas de support Windows 8 / 8.1 pour réparer Windows XP, Vista, 7 ou 10 installations, ou vice versa! Vous ne pouvez utiliser l'option Invite de commandes que pour réparer
les erreurs du système de fichiers dans les anciennes installations
Windows.
Si
vous pouvez emprunter un DVD d'installation correct de Windows 8 ou 8.1
à partir d'un ami, assurez-vous d'avoir la bonne version: vous pouvez
uniquement utiliser un disque Windows 32 bits (x86) pour réparer des
installations Windows 32 bits et 64 bits (x64) Disque Windows pour la fixation d'installations Windows 64 bits.
Étant
donné que l'environnement de récupération de Windows 8 et 8.1 n'inclut
pas le module de test de RAM, vous devez utiliser Memtest86 + pour
vérifier si les modules de mémoire de votre ordinateur sont corrects. Veuillez le faire avant d'utiliser les outils fournis dans
l'environnement de récupération - il est inutile de réparer Windows si
une mémoire défectueuse ne l'arrête plus rapidement.
Le dernier recours est de récupérer vos fichiers avec Puppy Linux dans le cas où rien d'autre ne vous aidera.
Entrer dans l'environnement de récupération dans Windows 8 et 8.1 sans support d'installation
Dans
Windows 8 et 8.1, le bon vieux truc de la F8 pour entrer dans le Mode de Démarrage Avancé ne fonctionne plus, mais il peut toujours être activé
manuellement. Si Windows ne parvient pas à démarrer, vous pouvez entrer dans de
nouveaux paramètres de démarrage après que Windows a détecté qu'il n'a
pas pu démarrer - cliquez sur Voir les options de réparation avancées
dans l'écran Récupération ou après la réparation automatique échoue -
cliquez sur Options avancées.
Si
Windows 8 ou 8.1 est capable de démarrer et d'exécuter, ouvrez le
charme Paramètres à l'aide du raccourci clavier Windows + I. Le moyen le plus rapide consiste à cliquer sur Alimentation, puis maintenez la touche Shift enfoncée tout en cliquant sur Redémarrer. Cela sera redémarré dans l'écran de démarrage avancé Windows 8 / 8.1.
Dans Windows 8, cliquez pour ouvrir l'onglet Général de l'application
de configuration PC, faites défiler jusqu'à la section Mise en marche
avancée et cliquez sur Redémarrer maintenant.
Dans Windows 8.1, ouvrez l'onglet Mise à jour et récupération en bas à gauche, puis cliquez sur l'onglet Récupération. Cliquez sur Redémarrer maintenant dans la section de démarrage avancé.
C'est comme ça que l'écran de démarrage avancé Windows 8 / 8.1 ressemble.
Cliquez ou touchez Dépannage dans Choisir un écran d'option.
Démarrage vers l'environnement de récupération avec un support d'installation Windows 8 / 8.1 ou un lecteur de récupération / disque de réparation système
Si votre ordinateur ne démarre pas à partir d'un lecteur de CD / DVD ou USB, lisez comment modifier l'ordre de démarrage.Dans
le cas d'un démarrage UEFI, recherchez l'onglet Commande de démarrage /
Priorité de démarrage ou la page et déplacez le CD / DVD et / ou le
lecteur USB au-dessus de l'entrée Windows Boot Manager pour pouvoir
démarrer à partir de supports autres que le disque dur / SSD. Vous devez également connecter votre lecteur USB ou insérer un CD / DVD avant d'entrer dans UEFI / BIOS Setup.Dans de rares cas, vous devrez désactiver le démarrage sécurisé dans
la configuration UEFI / BIOS pour démarrer à partir d'une clé USB ou
d'un CD / DVD.
Sur certains appareils Asus et HP, vous devrez peut-être configurer
Lancer CSM ou CSM sur Activé - cela active le mode de démarrage Legacy /
Non UEFI.Toujours prendre note des paramètres d'origine et n'oubliez pas de les modifier après le dépannage.Utilisateurs
de lecteur flash, veuillez noter: branchez votre lecteur USB amorçable
dans un port USB 2.0 ou 1.0 / 1.1 au lieu d'un USB 3.0 / 3.1 (soit de
couleur bleue, soit "SS" ou "SuperSpeed" écrit près de lui) si vous Rencontrez les erreurs redondantes et trompeuses "Le système requis ne peut pas être trouvé" ici et là.
Après
avoir démarré votre PC à l'aide du DVD Windows ou du Disque de
réparation du système, un écran noir apparaît avec un texte gris
«Appuyez sur n'importe quelle touche pour démarrer à partir d'un CD ou
d'un DVD». Appuyez sur une touche de votre clavier (espace et Enter sont les plus
communs) dans les 5 secondes pour lancer Windows à partir du
disque.
Cet écran n'apparaîtra pas lors du démarrage depuis Lecteur USB de récupération.
Windows va ensuite charger des fichiers à partir du disque ou du disque, cela prend du temps.Dans
le cas où vous avez démarré à partir du lecteur de récupération Windows
8 / 8.1 ou du disque de réparation du système, l'écran Choisir votre
disposition du clavier s'affiche.
Cliquez
sur la disposition de votre clavier ou, si l'un n'est pas visible,
cliquez sur le lien Voir plus de configurations de clavier jusqu'à ce
que vous voyiez la mise en page correcte.
Si vous utilisez un DVD d'installation Windows 8 ou 8.1, la boîte de dialogue Configuration de Windows s'affiche. Sélectionnez
vos paramètres préférés à partir du format de l'heure et du format de
devise et du clavier ou de la méthode d'entrée. Je vous suggère de laisser le langage pour l'installer à "Anglais" ici pour mieux comprendre cet article. Cliquer sur Suivant pour continuer.
Les
utilisateurs des médias d'installation de Windows verront alors un
grand bouton d'installation de l'installation maintenant. Ne cliquez pas dessus! Cliquez plutôt sur Réparer votre ordinateur dans le coin inférieur gauche.
Les lecteurs système cryptés par BitLocker (le lecteur où Windows est installé) doivent d'abord être décryptés. Si
votre appareil ne le fait pas automatiquement à l'aide de sa puce TPM
(un code PIN ou une saisie de mot de passe est requis), vous pouvez
trouver vos clés de récupération BitLocker à l'adresse
https://onedrive.live.com/RecoveryKey (vous devez vous connecter avec
votre Microsoft / Compte Windows Live / Hotmail).
Si vous avez une clé USB pour BitLocker, insérez-la à la place.Cliquez sur Résoudre les problèmes.
Voyons un aperçu des outils suivants.
Dépannage les étapes à prendre dans Windows 8 et 8.1 Environnement de récupération
Notez que si vous utilisez un mauvais média ici - par ex. DVD
d'installation de Windows 7 sur Windows 8 PC ou version 32 bits du
Disque de récupération / Disque de réparation du système sur Windows 64
bits - vous pouvez utiliser l'option Invite de commandes uniquement pour
exécuter chkdsk / vérification du système de fichiers. Alors que les autres options ne sont pas désactivées dans la liste,
ces boutons sont endommagés avec des messages d'erreur et peuvent
endommager encore plus votre installation de Windows cassée.
Étape 1 - Réparation automatique et réparation de démarrage dans Windows 8 et 8.1
À
moins que vous n'ayez déjà démarré l'environnement de récupération
Windows 8 / 8.1 à partir d'une tentative de réparation automatique
échouée, la première option à essayer si Windows ne parvient pas à
démarrer est la réparation automatique (dans Windows 8) ou la réparation
de démarrage (Windows 8.1) qui vérifiera le Condition de votre disque dur et voir si les fichiers nécessaires pour lancer Windows sont présents. Le processus prend de quelques secondes à une demi-heure, selon le problème.
La
réparation automatique / Réparation de démarrage peut être utilisée
pour réparer les problèmes de corruption de système de fichiers et de
configuration de démarrage (par exemple, le 0xc000000f "Les données de
configuration de démarrage pour votre PC manquent ou contiennent des
erreurs" et 0xc0000034 "Erreur de données de configuration de démarrage
manquantes" ).
Pour accéder à l'option, cliquez sur Options avancées dans l'écran Dépannage.
Dans l'écran Options avancées, cliquez sur Réparation automatique ou Réparation de démarrage.
Dans le cas où vous avez démarré Windows RE pendant que Windows fonctionnait, votre appareil redémarre. Après cela, vous devez vous connecter avec le compte qui a des droits administratifs.Si
vous avez démarré votre appareil à partir des supports d'installation
de Windows ou du disque de réparation / disque de récupération,
choisissez un système d'exploitation cible en cliquant sur son bouton. Dans la plupart des cas, vous devriez avoir une seule installation Windows 8 ou 8.1 visible.
Windows recherchera alors des problèmes sur les disques durs et vérifiera que tous les fichiers requis sont intacts. Cela peut prendre facilement 10 minutes ou plus. Veuillez patienter.
Dans le cas où la réparation automatique n'a pas pu résoudre les
problèmes, cliquez sur Options avancées pour accéder à d'autres outils
de récupération.
Si les réparations ont réussi, votre PC redémarrera automatiquement.
Étape 1.1 (facultatif) - utilisez l'invite de commande pour réparer les erreurs de disque, restaurer les fichiers système manquants, rétablir les mises à jour en attente ou empêcher la réparation automatique de lancer dans Windows 8 et 8.1
Pour réparer les erreurs du système de fichiers, cliquez sur Invite de commandes dans l'écran Options avancées. Cela aide également en cas d'erreur 0xc000021a qui pourrait apparaître
après l'installation des dernières mises à jour - la cause la plus
fréquente pour cela est la corruption du système de fichiers.
Dans le cas où vous avez démarré Windows RE pendant que Windows fonctionnait, votre appareil redémarre. Après cela, vous devez vous connecter avec le compte qui a des droits administratifs.
Si
vous avez démarré votre appareil à partir des supports d'installation
de Windows ou du disque de réparation / disque de récupération,
choisissez un système d'exploitation cible en cliquant sur son bouton. Dans la plupart des cas, vous devriez avoir une seule installation Windows 8 ou 8.1 visible.
Une
fenêtre d'invite de commande noire s'ouvre sur le lecteur avec la
lettre X. Il s'agit d'un disque temporaire spécial créé entièrement dans
la mémoire d'accès aléatoire (RAM) de votre PC.
Aucun espace disque disponible n'est utilisé pour ce lecteur.Tout d'abord, nous devons localiser le lecteur sur lequel Windows est installé. Très probablement, il s'agit d'un lecteur avec la lettre C, D, E ou F.
Tapez "echo list volume | diskpart" et appuyez sur Entrée. Cela affichera tous les lecteurs / volumes / partitions disponibles. Vous devez utiliser cette commande pour vérifier qu'aucune partition /
volume n'est répertoriée comme ayant un type de système de fichiers
RAW.
Ignorez tous les volumes contenant "CD-ROM" dans la colonne Type.
Le
volume qui contient "System Rese" (partie de "System Reserved") écrit
dans la colonne Label, est la partition de récupération, et il a
généralement la lettre de lecteur C dans la colonne Ltr. De telles partitions sont généralement de petite taille - environ 300 à 350 mégaoctets (Mo). Vous devez vérifier cette partition pour des erreurs, car normalement les données de démarrage (Boot Configuration Data (BCD)) est stocké là-bas.
Notez que tous les ordinateurs ne possèdent pas la partition de récupération.Ainsi, dans l'exemple ci-dessus, la partition Windows 8 a la lettre de lecteur D (notez la colonne Ltr).
Vous pouvez également utiliser la colonne Taille pour vérifier que vous avez trouvé la bonne. Ne mélangez pas les mégaoctets (Mo) et les gigaoctets (GB).
Pour vérifier à nouveau la lettre de lecteur Windows, tapez bcdedit | find /i "OSDEVICE" et appuyez sur ENTRÉE. Cela produit quelque chose comme osdevice partition = E: où la dernière lettre est votre lettre de lecteur Windows / système. Il pourrait s'agir d'une autre lettre dans votre cas.
Dans
le cas où votre partition Windows apparaîtrait comme colonne RAW dans
la colonne Fs (système de fichiers), vous devez toujours exécuter chkdsk
et prendre note des résultats. Normalement, la partition Windows devrait répertorier "NTFS" dans la colonne Fs.
Notez
que le cryptage de disque tiers (tel que VeraCrypt) peut également
faire apparaître le système de fichiers en tant que RAW. Cela signifie que vous devez décrypter d'abord le lecteur ou la partition / volume.
Maintenant, tapez chkdsk <the drive letter>: /F /X et appuyez sur Entrée. Remplacez <la lettre de lecteur> par la lettre de lecteur où
Windows est installé (ou le lecteur qui a des fichiers gravement
défigurés), par exemple chkdsk d: / F / X ou chkdsk c: / F / X.
Cette commande trouvera et réparera des erreurs sur la partition /
volume (le commutateur / F) et, le cas échéant, le démonter d'abord (le
commutateur / X).
Si
vous souhaitez exécuter une vérification complète du disque avec la
récupération des données à partir de grappes illisibles, utilisez la
commande chkdsk <le lecteur de lettre>: / R / X à la place. Ceci est une obligation en cas de répétition d'erreur 0xc000021a. Notez que le test exhaustif peut prendre plusieurs heures pour compléter.
Dans
le cas où vous voyez beaucoup d'erreurs sur les clusters défectueux,
votre disque dur est sur le point d'échouer complètement. Sauvegardez vos fichiers soit en utilisant Puppy Linux, soit en
mettant le lecteur défectueux dans un boîtier de disque externe ou un
autre PC (ceci est réservé aux experts).
Le
processus peut prendre un certain temps (jusqu'à une heure sans le
commutateur / R et plusieurs heures avec le commutateur / R). Une fois qu'il est terminé, vérifiez qu'il existe une ligne indiquant
que "Windows a vérifié le système de fichiers et n'a trouvé aucun
problème" dans le rapport. S'il y avait des erreurs sur le volume, répétez la dernière commande
(appuyez sur la touche flèche vers le haut pour rappeler la dernière
commande) jusqu'à ce que le message sans problème s'affiche.
Veuillez vérifier d'autres partitions, en particulier les 300-450 Mo "System Rese" pour les erreurs, également. Si vous avez plus d'un disque dur installé ou plus de deux volumes /
partitions, n'oubliez pas d'exécuter le contrôle du disque sur ceux-ci,
cela pourrait résoudre vos problèmes.
Chkdsk et l'erreur de lecture de disque c0000185 sur un système de fichiers RAW
Si
la partition de Windows a été répertoriée comme RAW dans diskpart et
que vous voyez le message "l'erreur s'est produit c0000185 lors La lecture de disque "
avant que chkdsk ne soit terminé, vous devez soit réinstaller ou
remplacer le câble du disque dur (éteignez votre PC, débranchez le
cordon d'alimentation, débranchez-le et rallumez-le Le câble SATA tant sur le côté carte mère que sur le disque dur / côté SSD). Si le boîtier de votre PC est très poussiéreux à l'intérieur,
nettoyez-le avec de l'air comprimé avant de réinstaller ou de remplacer
le câble.
Une autre méthode qui fonctionne étonnamment souvent dans ce cas, réinitialise BIOS / UEFI par défaut. Redémarrez
votre PC et appuyez sur F1, F2, F10, F12 ou DEL ( Bouton Supprimer (Suppr)) pour
accéder au BIOS / UEFI (la touche correcte est habituellement affichée à
l'écran en premier). Sur certains ordinateurs, vous devrez appuyer sur la touche ESC pour voir la liste des options. Ensuite,
recherchez et utilisez l'option qui ressemble à "Restaurer les valeurs
par défaut" ou "Charger les valeurs par défaut". Les cartes mères Intel ont la clé F9 à cette fin.
Notez
que vous pourriez rencontrer l'écran "Windows failed to start, File: \
Boot \ BCD, Status: 0xc000000f, Info: L'image de configuration de
démarrage pour votre PC manque ou contient des erreurs" après avoir
réinitialisé le BIOS aux valeurs par défaut. Cela peut être facilement réparé avec réparation automatique / Démarrage Réparation ou bootrec comme indiqué ici.
Si
la réinstallation / remplacement du câble SATA et la réinitialisation
du BIOS / UEFI par défaut ne sont pas utiles, exécutez Memtest86 + pour
vérifier que les modules RAM fonctionnent correctement. Si un module RAM a des erreurs, supprimez ou remplacez-le.
Ignorez tout message d'échec sur le journal des événements: ceci est
dû au fait que les journaux d'événements ne sont pas disponibles dans
l'environnement de récupération.
Après
que chkdsk ait réparé les erreurs du système de fichiers sur tous les
volumes, fermez l'invite de commande en cliquant sur la marque X en haut
à droite. Cliquez sur Continuer dans l'écran Choisir une option pour essayer de
démarrer Windows normalement et voir si le problème a été résolu.
Si aucune erreur de disque n'a été trouvée, lisez la suite.
Récupérer les fichiers système manquants ou corrompus avec SFC dans Windows 8 et 8.1
Vous pouvez également essayer de restaurer les fichiers système manquants à l'aide de l'outil SFC (System File Checker). Ceci est utile dans les cas où Windows démarre, mais tout ce que vous
voyez est un écran noir avec le pointeur de la souris et le raccourci
clavier Ctrl + Alt + Suppr ne fait rien.
D'abord, exécutez le bcdedit | Recherchez
la commande "OSDEVICE" pour trouver la lettre de lecteur pour le
lecteur système (la partition / volume où Windows est installé). Notez la lettre de lecteur à droite de la sortie (par exemple, D :).
Tapper: sfc /scannow /offbootdir=C:\ /offwindir=D:\Windows\
Remplacez D: avec la lettre de lecteur correcte à la commande du système. "Windows" est le nom de dossier par défaut pour une installation Windows 8 ou 8.1.
Correction d'erreur 0xc000021a avec DISM dans Windows 8 et 8.1
Si la vérification du disque n'a pas résolu l'erreur 0xc000021a, vous
devez rétablir les mises à jour en attente en utilisant DISM.Tout d'abord, cochez la lettre pour le lecteur sur lequel Windows est installé à l'aide de bcdedit | Trouver / i "OSDEVICE" commande.
Ensuite,
tapez dism /image:D:\ /cleanup-image /revertpendingactions
(remplacez D: \ avec la lettre de lecteur correcte pour votre lecteur
Windows) et appuyez sur Entrée.
Ignorez les messages d'erreur concernant la taille du répertoire de scratch.
Une
autre raison de l'erreur 0xc000021a est souvent une partition corrompue
ou un SSD dédié à la technologie Intel Smart Response (aka Intel SRT). Entrez
la configuration BIOS / UEFI de votre appareil et modifiez votre mode
de contrôleur de disque à partir de Intel SRT vers SATA ou AHCI. Intel Smart Response Technology / SRT peut également être un réglage
séparé dans la configuration BIOS / UEFI, veuillez consulter le manuel
de votre appareil sur la façon de désactiver cette fonction.
N'oubliez pas d'exécuter chkdsk avec le commutateur / R si DISM n'a pas aidé. Par exemple, pour vérifier complètement le lecteur D :, tapez chkdsk D: / R / X. Ce test exhaustif et de plusieurs heures vérifiera les mauvais clusters et tentera de récupérer les données de ceux-ci. S'il y a de mauvaises grappes sur le lecteur, vous devez le remplacer le plus tôt possible - il ne peut que s'aggraver.
Une solution sûre et non sécurisée pour l'erreur "lecteur où Windows est installé est verrouillée" dans Windows 8 et 8.1 (fonctionne SEULEMENT lorsque l'hibernation a été activée)
Si
vous ne pouvez pas réparer Windows 8 ou 8.1 en raison de "Le lecteur où
Windows est installé est verrouillé, Débloquer le lecteur et essayer à
nouveau" et vous ou quelqu'un d'autre a activé l'hibernation / démarrage
rapide / démarrage hybride dans Windows, là-bas Sont deux façons de travailler autour de lui.
L'option de sécurité fonctionne uniquement si Windows peut démarrer normalement ou en mode sans échec. Ouvrez
l'écran de démarrage, tapez cmd, cliquez avec le bouton droit de la
souris sur le résultat et choisissez Exécuter en tant qu'administrateur.
Cela ouvrira une invite de commande élevée.
Tapez powercfg -h off et appuyez sur la touche Entrée. Redémarrez votre ordinateur et réessayez ce que vous essayiez de faire.
La deuxième option dangereuse fonctionne même lorsque Windows refuse de démarrer en raison de l'erreur "lecteur verrouillé". Cela est dangereux car il supprime le fichier hiberfil.sys qui
contient la session du noyau (RAM utilisée et les pilotes chargés)
depuis la dernière fois que Windows a réellement fonctionné et a été
arrêté.
En
supprimant ce fichier, vous pouvez créer quelques problèmes mineurs si
vous avez duré la dernière fois votre appareil (au lieu de sélectionner
Arrêter), mais ce pourrait être le seul moyen de continuer à résoudre
les problèmes. Une note de côté: si vous êtes chanceux, aucun problème ne paraît du
tout, donc c'est un peu comme "bien, vous ne devriez pas tout faire,
mais ok".
Dans l'invite de commande, tapez bcdedit | find /i "OSDEVICE" et appuyez sur ENTRÉE. Cela
provoque quelque chose comme Osdevice partition = E: où la dernière
lettre (E: dans ce cas) est votre lettre de lecteur Windows / système. Il pourrait s'agir d'une autre lettre dans votre cas.
Tapper
dir <lettre de lecteur Windows / système de l'étape précédente>: \
/ ah,
par exemple dir E:\ /ah et appuyez sur Entrée. Ceci répertorie tous les fichiers avec un attribut appelé "Caché" dans le dossier racine du lecteur système.Vérifiez que hiberfil.sys est répertorié. Sinon, assurez-vous d'avoir utilisé la lettre de lecteur correcte.
Lorsque la lettre de lecteur est vraiment correcte, l'hibernation
n'est pas activée et il est inutile de continuer avec cette solution.
Si le fichier est là, comptez vos prières, tapez del <Windows /
lettre de lecteur du système>: \ hiberfil.sys / ah, par exemple del
E: \ hiberfil.sys / ah et appuyez sur Entrée.
Fermez l'invite de commande et réessayez de démarrer Windows. Vous pouvez rencontrer plusieurs erreurs, mais si Windows démarre, vous avez résolu l'erreur redoutée du «lecteur verrouillé». Suivez la première solution sécurisée de fonctionnement de powercfg -h off pour éviter que la même erreur apparaisse à nouveau.
Empêchez la boucle de réparation automatique dans Windows 8 et 8.1
Si
votre PC Windows 8 ou 8.1 est bloqué dans la boucle de réparation
automatique, essayez de désactiver la fonction via l'invite de commande.
Tapez bcdedit / set {default} recoveryenabled NO et appuyez sur la touche Entrée. Si le message indique «L'opération terminée avec succès», la
réparation automatique n'apparaîtra pas jusqu'à ce que vous la réactivez
avec la commande bcdedit / set {default} recoveryenabled activée dans
une invite de commande élevée.
Fermez l'invite de commande et cliquez sur Continuer pour voir si cela
a aidé à faire fonctionner correctement votre PC Windows 8 ou 8.1.
Étape 1.2 (facultatif) - activez temporairement la touche F8 pour accéder au menu des options de démarrage avancé Windows 8 et 8.1
Étant
donné que Windows 8 et 8.1 ne sont pas compatibles avec la touche F8 par
défaut, il est possible que vous ne puissiez pas accéder au mode sans échec ou au mode vidéo basse résolution pour résoudre les problèmes à
moins que Windows ne démarre correctement.
D'une certaine manière, Microsoft ne pouvait pas prévoir que ce cercle vicieux arrivait à de nombreux utilisateurs. Heureusement, vous pouvez activer le bon vieux tour dans la fenêtre Invite de commandes décrite à l'étape 1.1 ci-dessus. veuillez noter que les options de démarrage existantes ne doivent pas être
activées pour toujours car elles peuvent causer des problèmes sur les
systèmes UEFI. Ce n'est qu'une solution temporaire.
Dans la fenêtre Invite de commandes noire, tapez bcdedit / set {default} bootmenupolicy legacy et appuyez sur la touche Entrée. Vous devriez voir le message «L'opération terminée avec succès» après cela.

Fermez l'invite de commande et redémarrez votre ordinateur. En appuyant plusieurs fois sur la touche F8 avant que Windows 8 ou 8.1
ne commence à charger, il faut maintenant afficher le menu Options de démarrage Avancées plus ancien.
Pour
revenir à la version plus récente de l'interface utilisateur moderne
des outils de dépannage, ouvrez une invite de commande élevée pendant
que Windows est en cours d'exécution (utilisez la touche Windows + X
pour ouvrir le menu Liens rapides et cliquez sur Invite de commandes
(Admin)). Vous pouvez également démarrer à partir du support d'installation de
Windows ou de System Repair Disc / Recovery Drive et ouvrir l'invite de
commande dans l'environnement de récupération.
Tapez bcdedit / set {default} bootmenupolicy standard et appuyez sur la touche Entrée.
Fermez la fenêtre Invite de commandes et redémarrez votre PC. Maintenant, votre ordinateur utilise à nouveau les options de démarrage UI modernes.
Étape 1.3 (facultatif) - réparez les données de configuration de démarrage Windows 8 et 8.1 avec bootrec et bcdboot (lisez d'abord l'avertissement!)
Si
Windows 8 ou 8.1 BCD (Boot Configuration Data) devient corrompu après
une panne, une panne de courant ou une autre raison, vous rencontrerez
le "Le lecteur où Windows est installé est verrouillé. Déverrouillez le
lecteur et réessayez" et "Impossible de Réinitialisez votre PC. Une partition de lecteur requise est manquante. " Des
erreurs pendant le rafraîchissement ou la réinitialisation de
l'installation de Windows 8 ou 8.1 et du code d'erreur 0xc000000e "Un
périphérique requis n'est pas connecté ou ne peut pas être consulté",
0xc0000001 "Un périphérique requis n'est pas connecté ou ne peut pas
être consulté", 0xc000000f " Les données de configuration de démarrage pour votre PC sont
manquantes ou contiennent des erreurs "ou 0xc0000034" Fichier de données
de configuration de démarrage manquant des informations requises "lors
du démarrage.
Veuillez
noter que toutes les partitions doivent être répertoriées comme NTFS ou
FAT32 dans la colonne Fs du echo list volume | diskpart Les résultats de diskpart, sinon il est inutile d'exécuter les commandes suivantes. Si
vous exécutez les commandes suivantes sur le système de fichiers RAW,
vous risquez de taper les données du secteur d'amorçage et de finir avec
un ordinateur qui n'est pas réparable! Les
signes sûrs d'un disque totalement dérangé sont des erreurs "Le premier
secteur de démarrage NTFS est illisible ou corrompu" et "Impossible de
déterminer la version et l'état du volume. CHKDSK annulé". Tout en exécutant le contrôle du disque.
Notez
que le cryptage du disque tiers (tel que VeraCrypt) peut également
faire apparaître le système de fichiers en tant que RAW. Cela signifie que vous devez décrypter d'abord le lecteur ou la partition / volume.
- Si
vous venez d'un autre site Web, notez que bootrec n'est disponible que
dans Windows RE (environnement de récupération), alors que Windows ne
fonctionne pas normalement: lisez l'environnement d'amorçage à
l'environnement de récupération avec Windows 8 / 8.1 ou la section de disque de réparation si Windows ne peut pas démarrer et exécuter
normalement, ou l'environnement de récupération dans
Windows 8 et 8.1 sans section de support d'installation si Windows
démarre et s'exécute correctement (vous êtes probablement ici pour
résoudre l'échec de l'installation de Windows 10 à 24% problème).
C'est votre dernier avertissement: vous devez taper le volume de la liste d'écho | Diskpart,
appuyez sur la touche Entrée et vérifiez qu'aucun volume n'a été
répertorié dans la colonne Fs avant d'essayer les commandes bootrec. Dans le cas où même un volume ou une partition est répertorié comme
RAW, arrêtez maintenant et voyez comment les résultats de chkdsk peuvent
parfois révéler la cause de la partition Windows répertoriée comme RAW.
Avez-vous déjà lu l'avertissement ci-dessus et vérifié les types de système de fichiers volumineux? Ensuite, tapez les commandes suivantes et appuyez sur Entrée après chacune d'elles:
- Bootrec / fixmbr (pas nécessaire si votre appareil est en mode UEFI Only)
- Bootrec / fixboot
- Bootrec / rebuildbcd
Si
vous voyez une invite pour ajouter une ou plusieurs installations
Windows détectées après la dernière commande, appuyez sur A, puis sur
Entrée sur le clavier. Cela signifie que BCD a été corrigé avec succès: fermez l'invite de commande et redémarrez votre PC.Dans
le cas où la commande rebuildbcd entraînerait une erreur «Les
périphériques système requis», vous avez probablement branché votre
lecteur USB amorçable dans un port USB 3.0 / 3.1 (couleur bleu ou «SS /
SuperSpeed» écrit près). Arrêtez votre ordinateur, branchez votre lecteur dans un port USB 2.0 et réessayez.
Mais dans de nombreux cas, la commande bootrec / rebuildbcd aboutit à 0 total des installations Windows identifiées. La capture d'écran ci-dessous illustre cette situation:
Pour résoudre ce problème, vous devez d'abord localiser le lecteur sur lequel réside Windows Boot Manager. Dans la fenêtre Invite de commandes, tapez bcdedit et appuyez sur ENTRÉE. Localisez
la section Gestionnaire de démarrage Windows (habituellement le premier
avec l'identifiant {bootmgr}) et consultez sa deuxième ligne,
périphérique. De
plus, prenez note du contenu du périphérique et du chemin d'accès dans
la section Windows Boot Loader: ces deux combinés révèlent le chemin
d'accès complet au dossier d'installation de Windows et au chargeur de
démarrage de votre appareil. Cela pourrait être utile un peu plus tard.
Dans
le premier exemple, la ligne de périphérique dans la section
Gestionnaire de démarrage de Windows lit "partition = C:", ce qui
signifie que Windows Boot Manager est sur la partition / volume avec la
lettre de lecteur C. La lettre de lecteur peut être quelque chose de
différent dans votre cas. Cela signifie également que cet appareil utilise le démarrage Legacy
(aka BIOS firmware type ou MBR) - en mode de démarrage UEFI, Windows
Boot Manager n'a pas de lettre de lecteur attribuée.La
deuxième et la troisième ligne dans la section Windows Boot Loader
montrent que Windows est actuellement sur le lecteur avec la lettre E,
et que le chemin d'accès complet au dossier d'installation de Windows
est E: \ Windows \. Vous devez combiner uniquement la lettre de lecteur et le cône de la
ligne de périphérique et le premier dossier entre les barreaux obliques
de la ligne de chemin.
Dans
le deuxième exemple, la ligne de périphérique dans la section
Gestionnaire de démarrage Windows n'a pas de lettre de lecteur, mais un
chemin WMI / COM sur le volume du disque dur. Comme
la ligne de chemin le révèle, cet appareil utilise le type de démarrage
/ firmware EFI / UEFI: notez que le fichier du gestionnaire de
démarrage s'appelle bootmgfw.efi et réside dans le dossier EFI. La lettre de lecteur manquante signifie que vous devez d'abord
attribuer une lettre au volume / partition UEFI, ceci est décrit un peu
plus tard.
La
section Windows Boot Loader révèle que Windows est actuellement sur le
lecteur avec la lettre C, et le chemin d'accès complet au dossier
d'installation de Windows est C: \ Windows \. Encore une fois, vous devez combiner uniquement la lettre de lecteur
et le côlon de la ligne de périphérique et le premier dossier entre les
barres obliques de la ligne de chemin.
Reconstruire les données de configuration de démarrage en mode Démarrage hérité (type de microprogramme BIOS / MBR) dans Windows 8 et 8.1
Exécutez
les commandes suivantes au cas où votre PC est en mode de démarrage
existant (utilise le BIOS ou est configuré pour un démarrage hérité). Si nécessaire, remplacez la lettre de lecteur "C" par la lettre de
lecteur précédemment détectée dans les deux premières commandes.
Si
la première commande échoue avec l'erreur "Chemin non trouvé", votre PC
n'est pas en mode de démarrage hérité, ou vous avez utilisé une
mauvaise lettre de lecteur. Ne vous inquiétez pas, essayez les commandes du mode de démarrage UEFI
à la place ou vérifiez la lettre du lecteur à partir de la sortie
bcdedit.
- Cd / d C: \ Boot \ (si cette commande échoue, votre PC est probablement en mode démarrage UEFI)
- Attrib C: \ Boot \ BCD -h -r -s (supprime les attributs cachés, en lecture seule et système du dossier BCD)
- Ren C: \ Boot \ BCD BCD.old (renomme le dossier BCD sur BCD.old)
- Bootrec / rebuildbcd (tente de reconstruire)
Maintenant, dans la ligne Ajouter une installation à la liste de démarrage, tapez A et appuyez sur Entrée. Le nouveau BCD est prêt, fermez l'invite de commandes et redémarrez votre ordinateur.
Reconstruire les données de configuration de démarrage en mode de démarrage UEFI dans Windows 8 et 8.1
Si vous utilisez le mode de démarrage UEFI ou le type de microprogramme, utilisez à la place les commandes suivantes:
- Diskpart (opens Disk Partitioning tool)
- select disk 0
- list volume (notez le nombre de volume qui n'a pas de lettre de lecteur attribuée et FAT32 indiqué dans la colonne Fs, généralement le seul volume / partition FAT32)
- select volume <le nombre de 100 à 500 Mo de volume FAT32 sans lettre de lecteur, ou avec l'étiquette ESP, EFI ou SYSTEM>
- assign letter=Z: (donne la lettre de lecteur Z: à EFI System Partition)
- Exit (ferme l'outil de partitionnement de disque)
- Cd / d Z: \ EFI \ Microsoft \ Boot \ (change le dossier actuel dans la fenêtre Invite de commandes)
- Attrib Z: \ EFI \ Microsoft \ Boot \ BCD -h -r -s (supprime les attributs cachés, en lecture seule et système du dossier BCD)
- Ren Z: \ EFI \ Microsoft \ Boot \ BCD BCD.old (renomme le dossier BCD sur BCD.old)
- Bootrec / rebuildbcd (tente de reconstruire)
Dans la ligne Ajouter une installation à la liste de démarrage, tapez A et appuyez sur ENTRÉE. Le nouveau BCD est prêt, fermez l'invite de commandes et redémarrez votre appareil.
Création d'un nouveau magasin de données de configuration de démarrage dans Windows 8 et 8.1 si les étapes de démarrage précédentes ont échoué
Si le renommage du dossier BCD ne fonctionnait toujours pas, le
dernier recours consiste à rechercher les lettres de lecteur Windows
Boot Manager et Windows Boot Loader à partir de la sortie de la commande
bcdedit, comme indiqué précédemment.
Dans le cas où votre appareil est en mode de démarrage UEFI, la lettre
de lecteur Boot Manager est toujours la même Z: vous avez attribué
précédemment avec diskpart.Vérifiez
et vérifiez la lettre de lecteur Windows Boot Manager et le chemin
d'accès complet au dossier d'installation de Windows. Si nécessaire, exécutez à nouveau la commande bcdedit.
Entrez
la commande suivante: bcdboot <le chemin d'installation complet de
Windows> / s <la lettre de lecteur pour Windows Boot Manager ou
UEFI partition>: / f ALL, par exemple: bcdboot E: \ Windows / s C: / f
ALL (démarrage hérité ) Ou bcdboot C: \ Windows / s Z: / f ALL (démarrage UEFI).
Si la commande affiche le résultat "Boot files successfully created", tout va bien maintenant. Vous pouvez redémarrer votre appareil.
La commande bcdboot a créé un nouveau magasin BCD avec le chemin
d'installation de Windows, copié les fichiers de démarrage critiques
vers Windows Boot Manager ou UEFI (le commutateur / s) et a activé tous
les modes de démarrage / firmware (le commutateur / f ALL).
Étape 2 - Restauration du système dans Windows 8 et 8.1 RE
Si les solutions d'invite de commande échouent, essayez l'option Restauration du système à partir de l'option Options avancées. Cela fonctionne uniquement lors de l'utilisation de l'installation correcte de Windows ou du disque de réparation système. L'utilisation de Windows 7 ou 10 sur l'installation de Windows 8 / 8.1
(ou vice versa) se termine par un message d'erreur concernant les
points de restauration disponibles.
La
restauration du système retournera littéralement le temps pour votre
PC: pendant que vos documents et vos fichiers resteront toujours
intacts, tous les programmes ou pilotes installés après le point de
restauration sélectionné pourraient disparaître et doivent être
réinstallés. En outre, si vous avez changé le mot de passe de votre compte local
récemment, il pourrait être renvoyé au précédent par le point de
restauration sélectionné.
Veuillez noter que cette restauration du système ne peut pas être
annulée (mais vous pouvez encore restaurer un autre point de
restauration plus tard).Wind
ows 8, environnement de récupération, dépannage, options avancées. Cliquez sur 'System Restore' pour tenter de rétablir les modifications récentes.
Dans le cas où vous avez démarré Windows RE pendant que Windows fonctionnait, votre appareil redémarre. Après cela, vous devez vous connecter avec le compte qui a des droits administratifs.
Si
vous avez démarré votre appareil à partir des supports d'installation
de Windows ou du disque de réparation / disque de récupération,
choisissez un système d'exploitation cible en cliquant sur son bouton. Dans la plupart des cas, vous devriez avoir une seule installation Windows 8 ou 8.1 visible.
Lisez les instructions détaillées sur l'utilisation de la restauration du système dans cet article.
Passer à la page suivante de cet article pour lire sur Actualiser votre PC, réinitialiser votre PC et re-imaging options.
Réparez votre ordinateur - Windows 8 et 8.1
 Reviewed by Badr Dev
on
18:15
Rating:
Reviewed by Badr Dev
on
18:15
Rating:
 Reviewed by Badr Dev
on
18:15
Rating:
Reviewed by Badr Dev
on
18:15
Rating:






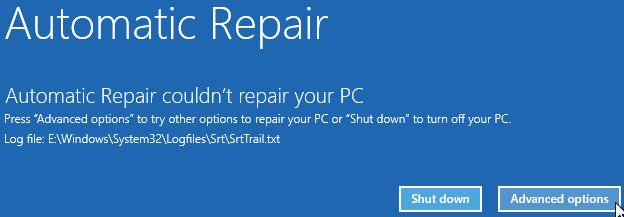

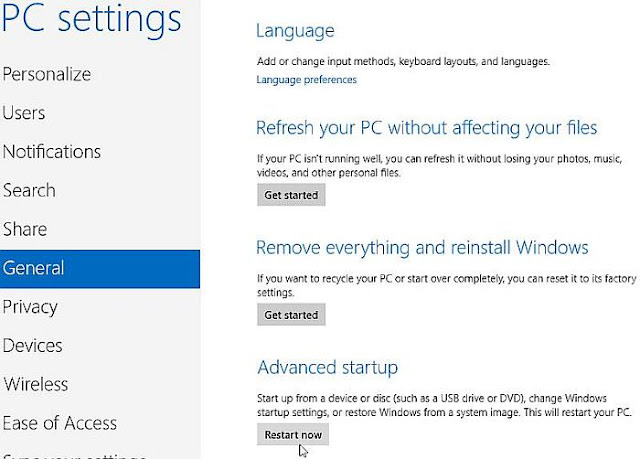







































Aucun commentaire: