Comment crypter ou décrypter les lecteurs système avec VeraCrypt dans Windows XP, Vista, 7, 8, 8.1 et 10
Cryptage du lecteur du système VeraCrypt
Alors
que les volumes chiffrés sont destinés à protéger les données
sensibles, le chiffrement du disque dur entier pourrait être plus utile
dans de nombreux cas. Si
vous souhaitez empêcher l'accès local (physique) non autorisé à votre
ordinateur, VeraCrypt est le programme dont vous avez besoin. Si vous chiffrez le lecteur de système entier (le lecteur où Windows
est installé), personne ne peut démarrer votre ordinateur ni accéder à
aucun fichier sur le lecteur crypté sans entrer la phrase de passe
correcte et PIM.
Comment crypter les lecteurs système avec VeraCrypt, Comment décrypter les lecteurs système avec VeraCrypt, dans Windows XP, Vista, 7, 8, 8.1 et 10,
Réservez
2 à 20 heures pour un processus de cryptage ponctuel, en fonction de la
taille et de la vitesse de votre lecteur (les SSD-s sont beaucoup plus
rapides que les disques durs traditionnels). Vous pouvez mettre en pause et reprendre le processus, mais cela ne vous aidera pas à finir plus tôt. Le processus ne supprime aucun fichier ou dossier, tout sera chiffré à la volée.
Comment crypter les lecteurs système avec VeraCrypt, Comment décrypter les lecteurs système avec VeraCrypt, dans Windows XP, Vista, 7, 8, 8.1 et 10,
Veuillez noter que si le cryptage du lecteur du système VeraCrypt
fonctionne bien dans Windows 10, il risque d'échouer à des mises à
niveau plus importantes / des étapes (par exemple, de la version 10166 à
la 10240).
Les Limites possibles du cryptage d'un lecteur système avec VeraCrypt
N'utilisez pas le cryptage du système sur des ordinateurs qui se
sentent déjà lents - alors qu'il n'y a pas de ralentissement notable sur
les PC jusqu'à 5 ans, le cryptage du système affectera certainement
ceux qui sont déjà lents.
Vous ne pouvez pas accéder à vos fichiers sur le lecteur chiffré si vous démarrez à partir d'un CD, d'un DVD ou d'un lecteur externe, tel que le disque d'installation / réparation de Windows ou le lecteur de récupération, les CD-ROM Linux Live, etc. Vous pouvez utiliser les options de démarrage avancées de Windows après avoir entré votre Mot de passe de décryptage, mais la récupération des fichiers à l'aide de supports de démarrage nécessite d'abord le décryptage par lecteur.
Le cryptage du lecteur du système VeraCrypt prend officiellement en
charge les Windows 32 bits et 64 bits sur un lecteur avec un schéma de
partitionnement boot ou MBR hérité, et seulement Windows 32 bits sur un
lecteur avec démarrage UEFI ou système de partitionnement GPT.
Windows XP ne prend pas en charge le démarrage UEFI, donc le cryptage du lecteur système VeraCrypt fonctionne toujours.
Dans Windows Vista et plus récent, ouvrez Démarrer, tapez cmd, cliquez avec le bouton droit de la souris ou maintenez-le en attente et choisissez Exécuter en tant qu'administrateur. Dans la fenêtre d'invite de commande noire, tapez bcdedit et appuyez une fois sur la touche Entrée. Si l'entrée Windows Boot Manager a quelque chose comme EFI ou .efi dans la ligne Path, votre périphérique est configuré pour démarrer UEFI. Dans le cas contraire, votre appareil prend certainement en charge le cryptage du lecteur système VeraCrypt.
Pour vérifier si Windows est à 32 ou 64 bits, utilisez le raccourci clavier Windows Key + Pause pour ouvrir les informations système. Vérifiez la ligne de type Système.
Windows 8 et 8.1 ne peuvent pas créer des images de récupération personnalisées, car VeraCrypt verrouille le lecteur après la fin du cryptage du lecteur système.
Alors que le cryptage du lecteur de système VeraCrypt fonctionne bien dans Windows 10, il risque d'échouer à des mises à jour plus importantes de la version / étape (par exemple, de la version 10166 à la 10240). Les utilisateurs de Windows 10 Pro seront probablement mieux compatibles avec le chiffrement intégré du lecteur BitLocker.
Soyez
conscient que si vous copiez ou déplacez un fichier ou un dossier d'un
lecteur de système chiffré sur un autre disque ou disque, le fichier ne
sera pas chiffré sur le disque de destination. Si vous copiez un fichier non chiffré sur un lecteur système crypté, le fichier sera chiffré sur ce lecteur de système.
Cryptage du lecteur de système Windows avec VeraCrypt
Assurez-vous d'avoir une sauvegarde complète récente et valide de votre ordinateur en premier! Voyez, je vous ai prévenu!Ouvrez VeraCrypt à partir du menu Démarrer / Écran de démarrage ou en cliquant avec le bouton droit de la souris sur son icône dans la zone de notification de la barre des tâches (aka System Tray) et cliquez sur Afficher VeraCrypt.
Dans la fenêtre du programme, ouvrez le menu Système et cliquez sur Crypter la partition / lecteur du système.
Dans l'écran Type de système de cryptage de VeraCrypt Volume Creation Wizard, laissez Normal sélectionné et cliquez sur Suivant.
Dans l'écran Zone à chiffrer, sélectionnez Chiffrer le lecteur entier et cliquez sur Suivant.Notez que VeraCrypt ne prend pas en charge Windows 64 bits sur un périphérique avec système de démarrage UEFI. Si votre appareil est l'un de ces derniers, arrêtez-vous maintenant et utilisez votre moteur de recherche préféré pour en savoir plus sur le chiffrement du lecteur BitLocker.
Toujours sélectionner Non dans la fenêtre Encryption of Host Protected Area. Il peut y avoir des outils ou des drivers de récupération requis dans la zone.Cliquez sur Suivant.
Sélectionnez l'option correcte dans la boîte de dialogue Nombre de systèmes d'exploitation.Si vous n'avez qu'une seule version de Windows installée sur le disque que vous souhaitez chiffrer (et aucun système d'exploitation supplémentaire), sélectionnez Single-boot (Démarrer avec un seul systéme).
Si vous avez plusieurs versions de Windows, ou Windows et un OS
alternatif (Linux ou Mac OS) installé sur le lecteur, sélectionnez
Multi-boot.Cliquez sur Suivant.
Dans l'écran Options de cryptage, laissez les valeurs par défaut (AES et SHA-256) sélectionnées pour assurer les meilleures performances. Ces algorithmes sont suffisamment solides pour protéger contre les attaques de force brute.
Dans l'écran Options de cryptage, laissez les valeurs par défaut (AES et SHA-256) sélectionnées pour assurer les meilleures performances. Ces algorithmes sont suffisamment solides pour protéger contre les attaques de force brute.
Dans l'écran Mot de passe, créez un mot de passe fort pour le lecteur crypté - et rendez la phrase de passe plus longue que d'habitude (au moins 20 caractères). Il suffit de penser à une phrase au lieu d'un mot ou de plusieurs mots.
Notez que de nombreux PC utilisent la disposition du clavier des États-Unis au démarrage - n'utilisez pas de caractères spéciaux ou internationaux ici si votre appareil a une mise en page différente!
Les fichiers-clés ne sont pas pris en charge pour les lecteurs système cryptés, mais nouveaux pour VeraCrypt sont l'option Utiliser PIM. Activez toujours l'option PIM pour rendre les fissures et les brutes forcées beaucoup plus difficiles. Le démarrage du lecteur système PIM utilise 10 à 20 secondes pour la vérification de la phrase de passe, ce qui rend les attaques de force brute pratiquement inutiles. Comme un inconvénient, vous devrez attendre 10-20 secondes supplémentaires jusqu'à ce que Windows commence réellement, mais c'est un prix réduit pour une meilleure sécurité.
Cliquez sur Suivant.
Dans l'écran PIM, laissez le Volume PIM vide pour utiliser le numéro par défaut pour Personal Iterations Multiplier pour obtenir le meilleur mélange de sécurité et de vitesse d'amorçage (cela correspond au temps d'attente après avoir saisi le mot de passe et PIM, il n'a rien à voir avec Vitesse de démarrage de Windows). Pour plus de détails, lisez l'explication à l'écran.
Si vous avez spécifié un mot de passe de moins de 20 caractères, VeraCrypt vous avertira que ces mots de passe sont faciles à craquer. Si votre mot de passe a une longueur d'au moins 15 caractères et que vous utilisez un PIM par défaut, il est très pratique de cliquer sur Oui ici.
Déplacez votre souris à l'intérieur de la fenêtre Recueillir des données aléatoires de façon aléatoire jusqu'à ce que la barre de progression de la Randomness Collected From Movements de la souris soit verte. Cela rendra la protection du système VeraCrypt plus forte contre les attaques de force brute.Après cela, cliquez sur Suivant.
Cliquez sur Next dans la fenêtre Keys Generated.
Dans la boîte de dialogue Disque de secours, cliquez Parcourir d'abord. Sélectionnez le dossier où enregistrer l'image du disque (au format ISO) et spécifiez un nom pour elle.
VeraCrypt
Rescue Disk (aka VRD) devient très utile dans le cas où un programme ou
un malware endommage le chargeur de démarrage ou les données critiques
de VeraCrypt sur le disque, ou si Windows ne parvient pas à démarrer
malgré le dépannage et vous devez restaurer vos fichiers et dossiers
depuis le lecteur. Si possible, sauvegardez le fichier .iso vers un service cloud pour le mettre à disposition si un CD semble défectueux. Le disque de secours ne fournit aucun accès au disque crypté sans le mot de passe correct et PIM.
Sur les appareils qui ne possèdent pas de graveur de CD / DVD, vous devez sauvegarder le fichier image VRD sur un service cloud (Tresorit est l'un des plus sécurisés), cochez la case à cocher Sauver la sauvegarde du disque. Vous pouvez ensuite vérifier l'intégrité du fichier ISO en ouvrant le menu système de VeraCrypt et en choisissant Vérifier l'image de disque de secours.
Sur les appareils qui ne possèdent pas de graveur de CD / DVD, vous devez sauvegarder le fichier image VRD sur un service cloud (Tresorit est l'un des plus sécurisés), cochez la case à cocher Sauver la sauvegarde du disque. Vous pouvez ensuite vérifier l'intégrité du fichier ISO en ouvrant le menu système de VeraCrypt et en choisissant Vérifier l'image de disque de secours.
Ensuite, créez un lecteur USB amorçable à partir du fichier d'image VeraCrypt Rescue Disk à l'aide d'un outil gratuit appelé Rufus. Vous devez créer le lecteur maintenant, avant d'utiliser le prétest de VeraCrypt!
Sur les appareils dotés d'un lecteur optique, vous pouvez utiliser Windows 7/8 / 8.1 / 10 Disc Image Burner ou un logiciel de gravure de CD gratuit tel que CDBurnerXP pour graver le fichier .iso créé à l'étape précédente sur un CD-R / CD-RW. Vous avez besoin de créer le disque maintenant, avant d'utiliser le prétest de VeraCrypt!Cliquez sur Suivant.
Dans Windows 7, 8, 8.1 et 10, VeraCrypt propose de démarrer automatiquement le graveur de disque. Cliquez sur OK.
Dans Windows Disc Image Burner, activez l'option Vérifier le disque après la gravure et cliquez sur Graver pour créer le disque de secours.
Une fois que vous avez créé le disque, laissez-le dans un appareil de CD / DVD et cliquez sur Suivant dans VeraCrypt Volume Creation Wizard.Cela devrait ouvrir l'écran Vérification du disque de secours. Cliquez à nouveau Suivant.
Dans l'écran Mode Wipe, laissez la valeur par défaut, Aucun (le plus rapide) sélectionné et cliquez sur Suivant.
Vous devez activer l'effacement ici uniquement si le lecteur contient des données extrêmement sensibles.
Après cela, VeraCrypt doit effectuer un test pour vérifier que son nouveau chargeur de démarrage fonctionne correctement. Cliquez sur Test dans l'écran de pré-test de cryptage du système.
Lisez les informations utiles sur l'utilisation de la touche Échec pour contourner le chargeur de démarrage VeraCrypt ou sur le VeraCrypt Rescue Disk au cas où le test serait très faux.Avez-vous une sauvegarde récente et valide de votre lecteur de système? Si oui, puis cliquez sur OK.
Pour démarrer le pré-test de cryptage du système, votre ordinateur doit être redémarré. Cliquez sur Oui.
Si tout fonctionne bien, VeraCrypt Boot Loader apparaît après la redémarrage de votre ordinateur. Tapez le mot de passe que vous avez spécifié et appuyez sur la touche Entrée. Si vous choisissez d'utiliser le PIM par défaut, appuyez de nouveau sur Enter. Sinon, tapez votre PIM personnalisé et appuyez sur Entrée.
Veuillez noter que la vérification du mot de passe VeraCrypt et PIM prend 10-20 secondes et rien ne se produit pendant cette période. Ceci est attendu, n'éteignez pas votre appareil! Cette attente contribue également à lutter contre les tentatives de piratage de mot de passe de force brute.Windows devrait commencer après environ 20 secondes.
Dans le cas où vous ne vous souciez pas de l'avertissement que la plupart des PC utilisent la disposition du clavier U.S. au démarrage, voici la mise en page si votre mot de passe s'est avéré faux.
Veuillez noter qu'en appuyant sur la touche F5, vous découvrez ce que
vous tapez - cela peut être utile pour vérifier que tous les caractères
apparaissent comme prévu.Disposition de clavier standard des États-Unis
Si vous ne vous souvenez pas du mot de passe que vous avez spécifié, vous pouvez appuyer sur la touche Échap pour démarrer sur Windows de toute façon - rien n'est encore crypté.
Si vous ne vous souvenez pas du mot de passe que vous avez spécifié, vous pouvez appuyer sur la touche Échap pour démarrer sur Windows de toute façon - rien n'est encore crypté.
Si
vous ne voyez pas VeraCrypt Boot Loader et Windows ne démarrez pas,
démarrez votre ordinateur à partir de VeraCrypt Rescue Disk et
rétablissez le chargeur de démarrage d'origine. Vérifiez que votre ordinateur doit initialement démarrer à partir d'USB ou CD.
Une
fois le prétest passé (Windows démarre et vous pouvez vous connecter),
VeraCrypt Volume Creation Wizard apparaît automatiquement. Cliquez sur Chiffrer dans la fenêtre Pretest Completed.
Un autre ensemble d'instructions utiles pour VeraCrypt Rescue Disk apparaît. Lisez ou imprimez, puis cliquez sur OK.
Un autre ensemble d'instructions utiles pour VeraCrypt Rescue Disk apparaît. Lisez ou imprimez, puis cliquez sur OK.
Et le processus de cryptage long commence. Vous pouvez utiliser les boutons Pause / Reprendre et Déposer pour arrêter temporairement le processus, mais vous pouvez réellement utiliser votre ordinateur alors que VeraCrypt crypte le lecteur.
Si vous redémarrez accidentellement votre ordinateur, le processus se poursuit automatiquement.Une fois que le lecteur du système a été chiffré, cliquez sur OK dans la boîte de dialogue de succès.
Ensuite, cliquez sur Terminer dans l'écran Chiffrement.
À
partir de ce moment, vous ne pouvez démarrer Windows qu'après avoir
saisi le mot de passe correct et PIM dans l'écran VeraCrypt Boot Loader.
Aucune donnée non cryptée sera écrite dans le lecteur du système -
VeraCrypt crypte toutes les données non cryptées en mémoire (RAM) et ne
l'écrit que sur le disque.
Modification du mot de passe du cryptage du lecteur système et PIM dans VeraCrypt
Si vous souhaitez spécifier un mot de passe différent et / ou PIM pour votre lecteur de système chiffré plus tard, ouvrez la fenêtre principale de VeraCrypt comme d'habitude. Ensuite, ouvrez le menu Système et cliquez ou appuyez sur Modifier le mot de passe.La fenêtre Modifier le mot de passe ou Keyfiles s'ouvre. Tapez votre mot de passe de cryptage système actuel et PIM dans la section Courant et définissez différents dans la section Nouveau.Ensuite, cliquez sur OK. Comme indiqué précédemment, le cryptage du système ne supporte pas les fichiers clés.
Encore une fois, déplacez votre souris de manière aléatoire dans la boîte de dialogue VeraCrypt - Random Pool Enrichment jusqu'à ce que la barre de progression devienne verte. Ensuite, cliquez sur Continuer.
Cliquez sur OK dans la boîte de dialogue de succès.
Mais le changement de mot de passe n'est pas encore terminé! Votre lecteur système peut encore être décrypté à l'aide du disque de sauvetage VeraCrypt que vous avez créé plus tôt (avec l'ancien mot de passe et PIM).
Cliquez sur Oui pour commencer à créer un nouveau disque de secours.
Cliquez sur OK pour enregistrer le nouveau fichier .iso dans le dossier souhaité.Après avoir enregistré le nouveau fichier d'image du disque, cliquez sur OK et gravez-le sur un CD vierge à l'aide de Windows Disc Image Burner ou CDBurnerXP gratuit; Ou créez un lecteur USB amorçable avec Rufus gratuit à la place.
Une fois la vérification écoulée, cliquez de nouveau sur OK.Si possible, sauvegardez le nouveau fichier .iso dans un service cloud pour le mettre à disposition si un CD ou une clé USB semble défectueux. Le disque de secours ne fournit aucun accès au disque crypté sans le mot de passe correct et PIM.
De plus, n'oubliez pas de détruire ou d'écraser en toute sécurité l'ancien disque de sauvetage VeraCrypt!
Décryptage d'un lecteur système avec VeraCrypt
VeraCrypt confirmera l'action. Cliquez sur Oui.
VeraCrypt ouvrira l'avertissement final que toutes vos données ne seront pas protégées. Cliquez sur Oui.
Le processus de décryptage démarre - ce n'est généralement pas un peu plus rapide que le processus de cryptage. Vous pouvez utiliser votre ordinateur normalement pendant cette opération ou utilisez le bouton Pause / Reprise pour libérer les ressources du système temporairement. Si vous redémarrez votre ordinateur, le processus de décryptage se poursuivra automatiquement après votre connexion à la prochaine.
Une fois le processus terminé, cliquez sur OK dans la notification de réussite.
Comme d'habitude, vous devez redémarrer votre ordinateur pour terminer le processus de décryptage. Cliquez sur Oui dans l'invite.
Comme d'habitude, vous devez redémarrer votre ordinateur pour terminer le processus de décryptage. Cliquez sur Oui dans l'invite.
Utilisation de VeraCrypt Rescue Disk pour le dépannage
Si vous rencontrez des problèmes avec des lecteurs ou des partitions système cryptés, VeraCrypt Rescue Disk (aka VRD) est votre meilleur ami.
Tout d'abord, assurez-vous de configurer votre ordinateur pour démarrer à partir d'un lecteur USB ou d'un lecteur de CD / DVD.
Deuxièmement, vous ne pouvez pas utiliser VeraCrypt Rescue Disk à
partir d'un autre ordinateur - chaque disque est unique à l'appareil
spécifique.
Une fois votre PC démarré avec succès à partir du lecteur USB ou CD / DVD, le menu VeraCrypt Rescue Disk apparaît au lieu de VeraCrypt Boot Loader.
Tout d'abord, vous pouvez démarrer votre appareil à partir du VRD si le chargeur de démarrage VeraCrypt a été endommagé. Cela vous aide à tester si Windows est capable de démarrer correctement. Pour cela, saisissez votre mot de passe et PIM.
Si vous utilisez Rescue Disk en raison d'un test de cryptage du système échoué, vous devez appuyer sur la touche Esc pour charger Windows et laisser VeraCrypt restaurer le chargeur d'amorçage d'origine. Ne remplissez pas le mot de passe ou PIM!
En cas d'échec majeur, ne tapez pas votre mot de passe ou PIM, mais appuyez sur la touche F8 pour accéder aux options de réparation de VeraCrypt.
Une fois votre PC démarré avec succès à partir du lecteur USB ou CD / DVD, le menu VeraCrypt Rescue Disk apparaît au lieu de VeraCrypt Boot Loader.
Tout d'abord, vous pouvez démarrer votre appareil à partir du VRD si le chargeur de démarrage VeraCrypt a été endommagé. Cela vous aide à tester si Windows est capable de démarrer correctement. Pour cela, saisissez votre mot de passe et PIM.
Si vous utilisez Rescue Disk en raison d'un test de cryptage du système échoué, vous devez appuyer sur la touche Esc pour charger Windows et laisser VeraCrypt restaurer le chargeur d'amorçage d'origine. Ne remplissez pas le mot de passe ou PIM!
En cas d'échec majeur, ne tapez pas votre mot de passe ou PIM, mais appuyez sur la touche F8 pour accéder aux options de réparation de VeraCrypt.
Le menu Options de réparation disponibles apparaît.
Dans le cas où votre ordinateur ne démarre pas du tout en raison d'une
mise à jour du micrologiciel du disque dur ou d'un malware méchant
(VeraCrypt Boot Loader n'apparaît plus et vous voyez un écran vierge),
appuyez sur 2 pour restaurer VeraCrypt Boot Loader.
Appuyez sur Y pour exécuter la commande.
Appuyez sur Y pour exécuter la commande.
Une fois le processus terminé, redémarrez votre PC sans VeraCrypt Rescue Disk et vérifiez si le Boot Loader correct apparaît.
Si vous voyez VeraCrypt Boot Loader, mais Windows ne peut pas commencer malgré un dépannage étendu, le dernier recours consiste à décrypter le lecteur du système.
Appuyez sur 1 pour Décrypter définitivement la partition / lecteur du système et entrez votre mot de passe de cryptage et PIM.
VeraCrypt vous avertira que le processus de décryptage est beaucoup plus rapide dans Windows. Appuyez sur Y pour commencer à décrypter le lecteur.
Le processus prendra probablement plusieurs heures. VeraCrypt affiche les progrès pour une meilleure vue d'ensemble. Ne
pas redémarrer ou éteindre votre ordinateur sans appuyer d'abord sur la
touche Échap pour une interruption sûre du processus, car vous risquez
de perdre toutes les données sur le lecteur!
Une fois le message "Drive decrypted" s'affiche, redémarrez votre ordinateur sans VeraCrypt Rescue Disk.
À mesure que la technologie devient plus avancée, essayer de garder votre historique de navigation privé deviendra plus difficile et difficile. Il y a beaucoup de mesures que vous pouvez prendre, mais rappelez-vous toujours que rien n'est infaillible, alors faites toujours attention à ce que vous faites en ligne. Prendre plaisir!
Une fois le message "Drive decrypted" s'affiche, redémarrez votre ordinateur sans VeraCrypt Rescue Disk.
À mesure que la technologie devient plus avancée, essayer de garder votre historique de navigation privé deviendra plus difficile et difficile. Il y a beaucoup de mesures que vous pouvez prendre, mais rappelez-vous toujours que rien n'est infaillible, alors faites toujours attention à ce que vous faites en ligne. Prendre plaisir!
Comment crypter ou décrypter les lecteurs système avec VeraCrypt dans Windows XP, Vista, 7, 8, 8.1 et 10
 Reviewed by Badr Dev
on
19:44
Rating:
Reviewed by Badr Dev
on
19:44
Rating:
 Reviewed by Badr Dev
on
19:44
Rating:
Reviewed by Badr Dev
on
19:44
Rating:




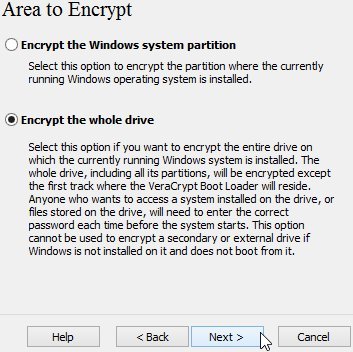








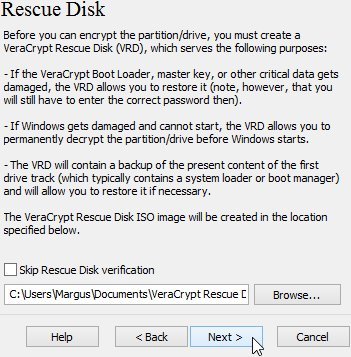








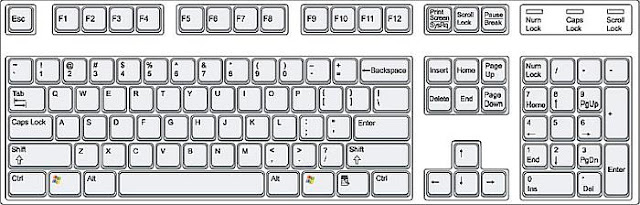























Aucun commentaire: