Comment modifier les autorisations d'accès aux fichiers et aux fichiers sur les disques NTFS dans Windows XP, Vista, 7, 8, 8.1 et 10
Les autorisations du système de fichiers sont une méthode essentielle pour sécuriser les données privées. Dans Windows, vous pouvez définir des autorisations sur les partitions / lecteurs formatés dans NTFS; D'autres systèmes de fichiers, tels que FAT / FAT32 / exFAT, ne
prennent pas en charge les restrictions d'accès, aussi bien que les
listes de contrôle d'accès (ACL).
Consultez ce didacticiel pour convertir votre lecteur FAT / FAT32 en NTFS sans perdre de données.
Les
meilleures pratiques de sécurité incluent la protection de dossiers
entiers au lieu des fichiers individuels et l'application de l'héritage
de sécurité sur les sous-dossiers. S'il
existe de nombreux utilisateurs et de nombreux dossiers nécessitant des
autorisations différentes, il est recommandé d'accorder l'accès en
utilisant des groupes d'utilisateurs, et non des utilisateurs
individuels. Dans la plupart des cas, les droits d'accès bas fonctionnent le mieux; L'utilisation de ceux avancés peut facilement créer des frustrations et finir par perdre l'accès aux ressources requises.
Autorisations NTFS, dans Windows, Comment modifier les autorisations d'accès, aux dossiers, et aux fichiers sur les disques NTFS, dans Windows XP, Vista, 7, 8, 8.1 et 10,
On
ne devrait jamais essayer de changer les autorisations de l'ensemble du
système (le lecteur / la partition où Windows est installé); Ou les dossiers système ou leurs sous-dossiers, tels que Windows, Program Files / Program Files (x86) ou ProgramData. Toujours avoir une sauvegarde prêt au cas où quelque chose serait terriblement erroné.
Considérations sur Windows XP
Windows
XP Home Edition ne prend pas en charge la définition des restrictions
d'accès au système de fichiers, même sur les lecteurs formatés NTFS. Windows XP Professionnel et toutes les nouvelles versions et versions
de Windows ont les outils nécessaires. Vous pouvez utiliser le raccourci
clavier Windows Key + Break / Pause pour vérifier la version et
l'édition de Windows.
Autorisations NTFS, dans
Windows, Comment modifier les autorisations d'accès, aux dossiers, et
aux fichiers sur les disques NTFS, dans Windows XP, Vista, 7, 8, 8.1 et
10,
Pour voir l'onglet Sécurité dans Windows XP Professionnel, vous devez d'abord désactiver le partage de fichiers simple. Lancez l'Explorateur Windows à l'aide du raccourci clavier Windows Key
+ E (ou double-cliquez sur Poste de travail), ouvrez le menu Outils et
cliquez sur Options des dossiers.Les versions ultérieures de Windows (Vista, 7, 8 et 8.1) ont l'onglet Sécurité visible en tout temps.
Autorisations NTFS, dans Windows, Comment modifier les autorisations d'accès, aux dossiers, et aux fichiers sur les disques NTFS, dans Windows XP, Vista, 7, 8, 8.1 et 10,
Ouvrez l'onglet Affichage, faites défiler jusqu'au bas de la liste des paramètres avancés et décochez la case à cocher Utiliser le partage de fichiers simple (recommandé). Cliquez sur OK pour appliquer les modifications.
Autorisations NTFS, dans Windows, Comment modifier les autorisations d'accès, aux dossiers, et aux fichiers sur les disques NTFS, dans Windows XP, Vista, 7, 8, 8.1 et 10,
Ouvrez l'onglet Affichage, faites défiler jusqu'au bas de la liste des paramètres avancés et décochez la case à cocher Utiliser le partage de fichiers simple (recommandé). Cliquez sur OK pour appliquer les modifications.
Dans
Windows XP Home Edition, vous pouvez encore créer votre propre dossier
de profil utilisateur (y compris le dossier Mes documents) en ouvrant
l'Explorateur Windows, en naviguant vers le dossier C: \ Documents and
Settings, en cliquant avec le bouton droit de la souris sur votre
dossier utilisateur et en cliquant sur Propriétés. Ensuite, ouvrez l'onglet Partager et activez l'option Faire ce dossier privé.
Modification ou affichage des autorisations basiques de fichiers ou de dossiers dans Windows
Comme indiqué précédemment, il est fortement recommandé d'appliquer les autorisations aux dossiers, et non aux fichiers individuels. La raison principale est l'héritage de sécurité: par défaut, tous les éléments héritent des listes de contrôle d'accès (ACL) du dossier dans lequel ils se trouvent (si l'option Lire et exécuter est activée). Donc, si vous modifiez les entrées de contrôle d'accès (ACE, l'accès d'un utilisateur à un fichier), les autorisations peuvent rester efficaces uniquement jusqu'à la prochaine fois que vous modifiez et enregistrez le fichier. Après avoir sauvegardé, le fichier hérite des autorisations de son dossier parent et l'élément n'est peut-être plus privé ou accessible.
Cette limitation vous donne l'opportunité d'organiser des fichiers dans différents dossiers et d'appliquer la sécurité à ces dossiers. Le bon côté de cela est que vous pouvez localiser et gérer vos fichiers de manière plus simple.
Pour
afficher ou modifier les autorisations de fichiers / dossiers dans
Windows, recherchez et cliquez avec le bouton droit sur Windows / File
Explorer, puis cliquez sur Propriétés. L'équivalent du clavier consiste à utiliser le raccourci Alt + Entrée sur un élément sélectionné.
La fenêtre des propriétés du fichier ou du dossier s'ouvre. Cliquez pour ouvrir l'onglet Sécurité et vous pouvez voir les autorisations actuellement en vigueur. La partie supérieure de la fenêtre (noms de groupe ou d'utilisateur) répertorie les utilisateurs et les groupes qui ont été accordés ou refusé une sorte d'accès à l'élément; La partie inférieure (Autorisations pour <groupe sélectionné ou utilisateur>) répertorie les droits d'accès de base de l'utilisateur / groupe sélectionné à l'élément.
Dans Windows XP, vous pouvez sélectionner un utilisateur ou un groupe (aka principal) et changer ses autorisations tout de suite; Dans Windows Vista et plus récent, vous devez d'abord cliquer sur le bouton Modifier (tous les éléments de la moitié inférieure de la fenêtre sont grisés / désactivés par défaut).
Les droits d'accès de base d'un objet / objet sont les suivants:
La fenêtre des propriétés du fichier ou du dossier s'ouvre. Cliquez pour ouvrir l'onglet Sécurité et vous pouvez voir les autorisations actuellement en vigueur. La partie supérieure de la fenêtre (noms de groupe ou d'utilisateur) répertorie les utilisateurs et les groupes qui ont été accordés ou refusé une sorte d'accès à l'élément; La partie inférieure (Autorisations pour <groupe sélectionné ou utilisateur>) répertorie les droits d'accès de base de l'utilisateur / groupe sélectionné à l'élément.
Dans Windows XP, vous pouvez sélectionner un utilisateur ou un groupe (aka principal) et changer ses autorisations tout de suite; Dans Windows Vista et plus récent, vous devez d'abord cliquer sur le bouton Modifier (tous les éléments de la moitié inférieure de la fenêtre sont grisés / désactivés par défaut).
Les droits d'accès de base d'un objet / objet sont les suivants:
- Contrôle total - peut créer des éléments; Voir, ouvrir, lire, écrire, supprimer l'élément; Modifier les droits d'accès et les attributs et prendre en charge l'élément. La sélection de la case permet toutes les autres options.
- Modifier - peut créer des éléments; Voir, ouvrir, lire, écrire et supprimer l'élément; Voir les droits d'accès et modifier les attributs. L'activation de l'option active toutes les cases en-dessous.
- Lire et exécuter - peut voir, ouvrir / lancer et lire l'élément. La sélection de l'option permet de répertorier le contenu du dossier Liste et Lire les éléments.
- Contenu du dossier de la liste - s'applique uniquement aux dossiers, les mêmes droits que Read & Execute, mais s'applique uniquement aux sous-dossiers (et non aux fichiers dans ceux-ci).
- Lecture - peut voir, ouvrir et afficher les autorisations et les attributs de l'élément. Le droit le plus bas.
- Écriture - peut créer des éléments; Voir, ouvrir, lire, écrire, synchroniser et supprimer l'élément. L'affichage des autorisations et des attributs est également autorisé.
- Autorisations spéciales - droits personnalisés qui échappent à la portée des droits fondamentaux.
- Si vous activez l'option Lecture et Exécution d'un dossier, tous les sous-dossiers et fichiers hériteront des autorisations. La désactivation et l'utilisation de l'option Contenu de la liste du contenu s'appliquent uniquement aux droits des sous-dossiers, à l'exclusion des fichiers. Ce dernier permet des droits d'accès indépendants aux fichiers individuels dans les dossiers et les sous-dossiers.
Cet
exemple répertorie les autorisations habituelles dans un dossier de
profil utilisateur: groupe Administrateurs, SYSTEM et le compte
utilisateur lui-même ont un contrôle total du dossier et de ses
sous-dossiers et fichiers. Aucun autre compte ne devrait être répertorié ici.
Les profils utilisateur sont stockés dans les sous-dossiers du dossier C: \ Users \ dans Windows Vista, 7, 8 / 8.1 et 10; Et dans les sous-dossiers du dossier C: \ Documents and Settings \ dans Windows XP.
La boîte de dialogue Sélectionner les utilisateurs ou les groupes s'ouvre. Ici, vous pouvez soit taper les noms des groupes ou des utilisateurs (séparés par un point-virgule) et cliquer sur le bouton Vérifier les noms pour la vérification; Ou cliquez sur le bouton Avancé pour activer la liste de tous les noms de groupe et d'utilisateur disponibles.
La boîte de dialogue Sélectionner les utilisateurs ou les groupes s'ouvre. Ici, vous pouvez soit taper les noms des groupes ou des utilisateurs (séparés par un point-virgule) et cliquer sur le bouton Vérifier les noms pour la vérification; Ou cliquez sur le bouton Avancé pour activer la liste de tous les noms de groupe et d'utilisateur disponibles.
Si vous disposez d'un réseau local (HomeGroup, Workgroup, Domaine), vous pouvez également choisir des utilisateurs d'autres PC Windows sur le même réseau à l'aide du bouton Emplacement. Vous devrez peut-être saisir le nom d'utilisateur et le mot de passe (utilisez uniquement les comptes administratifs) pour le PC distant.
Après avoir utilisé le bouton Avancé, cliquez sur Rechercher maintenant.
La liste de tous les utilisateurs et groupes apparaît. Vous pouvez soit sélectionner un élément à la fois, soit maintenir la touche Maj enfoncée pour sélectionner des éléments concurrents, ou maintenez la touche Ctrl enfoncée pour sélectionner des éléments non adjacents.
Après avoir sélectionné les utilisateurs ou groupes requis, cliquez sur OK.
Cliquez sur OK dans la fenêtre Sélectionner les utilisateurs ou les groupes pour ajouter les éléments sélectionnés à la Liste de contrôle d'accès.
Par défaut, les utilisateurs et groupes ajoutés recevront le Read & Execute, le contenu du dossier de liste et les autorisations de lecture. Vous pouvez ajuster les droits en sélectionnant ou désélectionnant les cases à cocher disponibles pour chaque compte ajouté.
Cliquez sur OK après avoir terminé d'ajuster les autorisations d'accès.
Il existe des comptes spéciaux disponibles dans Windows. Vous devez les utiliser avec prudence et seulement si vous comprenez parfaitement quel type d'accès ils permettent ou refusent.
- Connexion anonyme - utilisateurs du réseau qui n'ont pas spécifié le nom d'utilisateur et le mot de passe. Cela s'applique mieux aux serveurs Web et n'est pas recommandé lors de la sécurisation ou du partage de dossiers et de fichiers.
- Utilisateurs authentifiés - tout utilisateur qui s'est connecté avec son nom d'utilisateur et son mot de passe. Cela n'inclut pas le compte Invité même s'il est protégé par un mot de passe.
- Tout le monde - tout utilisateur qui accède à l'ordinateur, y compris le compte invité. L'ouverture de session anonyme est exclue.
- Interactif: tout utilisateur qui s'est connecté localement (pas sur réseau).
- Réseau - tout utilisateur qui a ouvert une session sur le réseau (pas localement). Cela exclut les utilisateurs qui ont ouvert une session sur une connexion Bureau à distance.
- Connexion interactive à distance - tout utilisateur qui a ouvert une session sur la connexion au bureau à distance (pas localement ou sur une connexion réseau directe).
Exemple de base
Vous êtes administrateur et vous avez un dossier que vous souhaitez partager avec d'autres utilisateurs sur cet ordinateur. Cependant, les utilisateurs non administratifs ne devraient pas pouvoir supprimer des documents autres que le leur.
- Ajoutez le groupe Administrateurs avec l'autorisation Contrôle total. Cela inclut votre propre compte.
- Ajouter un groupe d'utilisateurs avec les autorisations de lecture et d'écriture et d'écriture. Cela donne aux utilisateurs ordinaires (limités) l'autorisation d'ouvrir et de modifier tous les fichiers, mais pas de les supprimer.
- Ajouter le compte Propriétaire créateur avec l'autorisation Contrôle total. Cela signifie que quiconque crée un nouveau fichier ou dossier peut également le supprimer. D'autres utilisateurs non administratifs ne peuvent pas supprimer l'élément.
- Ajoutez un compte SYSTEM spécial avec l'autorisation de contrôle total. Cela garantit que les fichiers peuvent être correctement sauvegardés, défragmentés, etc. par des tâches planifiées.
Options avancées des autorisations du système de fichiers dans Windows
La section précédente couvrait les autorisations de base qui sont normalement bonnes pour un usage quotidien. Les paramètres avancés incluent un contrôle plus grand sur les droits d'accès des dossiers, des sous-dossiers et des fichiers; Et couvrir les processus d'héritage, de propriété et d'autorisation.
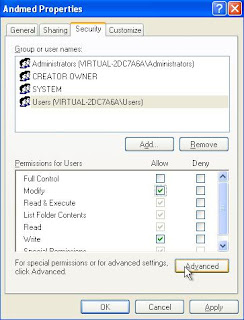
Dans Windows XP, la liste modifiable des entrées d'autorisation apparaît tout de suite. Dans Windows Vista, 7, 8, 8.1 et 10, vous devez d'abord cliquer sur le bouton Modifier les autorisations pour modifier les droits énumérés. Cela ouvrira une fenêtre distincte.
Vous pouvez maintenant ajouter ou supprimer des autorisations à partir de la liste de contrôle d'accès (ACL) à l'aide des boutons correspondants.
Pour modifier les droits avancés pour un utilisateur ou un groupe, cliquez sur son entrée, puis cliquez sur Modifier.
Pour les dossiers, vous pouvez choisir la façon dont les autorisations affectent les éléments en utilisant la boîte de dialogue Appliquer sur (Windows XP), Appliquer à (Windows Vista et 7) ou S'applique à (Windows 8 et 8.1). Les entrées parlent d'elles-mêmes, Ce dossier, le sous-dossier et les fichiers sont sélectionnés par défaut.
Cela applique les droits énumérés à chaque fichier, sous-dossier et tous les fichiers dans tous les sous-dossiers. En utilisant une telle granularité, vous pouvez créer différents droits d'accès pour les fichiers dans le dossier actuel, pour les sous-dossiers et leurs fichiers, etc.
Pour plus de clarté, essayez d'éviter les autorisations avancées et utilisez différents dossiers de niveau supérieur pour les éléments nécessitant des autorisations différentes.Pour les fichiers, cette option est désactivée.
Pour modifier les autorisations avancées, cochez ou décochez les cases appropriées.Dans Windows 8 / 8.1 et 10, vous devez cliquer sur le lien Afficher les autorisations avancées à droite (voir l'image ci-dessus).
Dans
le cas où toutes ces options sont grisées, il doit y avoir une ligne en
haut de la fenêtre qui met en garde contre les droits hérités. Vous ne pouvez pas modifier les droits d'accès, sauf si vous désactivez l'héritage de l'objet.
Pour annuler l'héritage d'un dossier ou d'un fichier, effacez l'option Nécessaire d'abonnement pour les objets enfants (Windows XP) ou Incluez les autorisations héritables à partir du parent de cet objet (Windows Vista et 7). Dans Windows 8, 8.1 et 10, cliquez sur le bouton Désactiver l'héritage.


Une boîte de dialogue d'avertissement apparaît. Dans Windows XP, cliquez sur Copier; Dans Windows Vista et 7, cliquez sur Ajouter. Dans Windows 8 / 8.1 et 10, cliquez sur Convertir les autorisations héritées en autorisations explicites sur cet objet.
Activation ou désactivation des autorisations héritées
L'héritage facilite la création des paramètres de sécurité afin que vous ne devez pas appliquer les mêmes autorisations à chaque sous-dossier. Tout ce que vous devez faire est de créer une liste de contrôle d'accès (ACL) pour le dossier parent et tous les sous-dossiers et les fichiers les hériteront automatiquement. C'est-à-dire, si l'héritage est activé (c'est par défaut) et l'option Lire et exécuter (discuté précédemment dans cet article) pour le dossier est activé.Pour annuler l'héritage d'un dossier ou d'un fichier, effacez l'option Nécessaire d'abonnement pour les objets enfants (Windows XP) ou Incluez les autorisations héritables à partir du parent de cet objet (Windows Vista et 7). Dans Windows 8, 8.1 et 10, cliquez sur le bouton Désactiver l'héritage.


Cela désactiver l'héritage, transformer les droits précédemment hérités en droits explicites et vous enregistrer quelque temps en conservant les entrées d'autorisation par défaut (vous ne devez pas commencer à créer des droits d'accès à partir du scratch).
Maintenant, vous avez un ensemble d'autorisations par défaut que vous pouvez modifier comme vous le souhaitez. Comme toujours, je suggère d'utiliser les droits d'accès basiques au lieu des autorisations avancées. Cliquez simplement sur OK pour fermer la fenêtre Paramètres de sécurité avancés et définissez l'ACL dans la fenêtre de propriétés du dossier ou du fichier.
Si nécessaire, vous pouvez également remplacer tous les droits d'accès des sous-dossiers et des fichiers en activant les entrées d'autorisation Remplacer sur tous les objets enfants avec les entrées présentées ici qui s'appliquent aux objets enfants (Windows XP) ou Remplacer toutes les autorisations d'objet enfant par des autorisations héritables de cet objet ( Windows Vista et plus tard).
Ensuite, cliquez sur OK.
Pour réactiver l'héritage, cochez la case à cocher dans l'onglet Néant du parent, les entrées d'autorisation qui s'appliquent aux objets enfants (Windows XP) ou Inclure les autorisations héritables du parent de cet objet (Windows Vista et 7). Dans Windows 8 / 8.1 et 10, cliquez sur le bouton Habiliter l'héritage.
Cela ajoutera des droits d'accès à partir du dossier parent, mais vos autorisations personnalisées resteront également intactes.
Affichage ou modification du propriétaire d'un dossier ou d'un fichier
Dans sa forme la plus simple, le propriétaire est l'utilisateur qui a créé le fichier ou le dossier. Dans Windows XP, le propriétaire possède des autorisations complètes sur l'élément; Les versions ultérieures de Windows n'accordent l'accès complet que si le propriétaire du Créateur ou le groupe Créateur est inclus dans les autorisations basiques ou avancées.
Pour modifier la propriété d'un objet, vous devez disposer des
autorisations de contrôle total, ou votre compte d'utilisateur doit être
membre du groupe Administrateurs.Dans Windows XP, Vista et 7, ouvrez l'onglet Propriétaire de la fenêtre Paramètres de sécurité avancés. Le propriétaire actuel est répertorié dans le Propriétaire actuel de
cet élément (Windows XP), Propriétaire actuel (Windows Vista et 7) ou
Propriétaire (Windows 8, 8.1 et 10).Tout comme dans la partie des droits d'accès, Windows XP permet des modifications tout de suite; Windows Vista et 7 utilisateurs doivent d'abord cliquer sur le bouton Modifier; Et les utilisateurs Windows 8 / 8.1 / 10 doivent cliquer sur le lien Modifier.
Maintenant, vous pouvez sélectionner un compte ou un groupe administratif différent dans Windows Vista et 7, ou cliquez à nouveau sur Modifier dans Windows 8 / 8.1 ou 10 pour sélectionner un dans une liste.Pour remplacer le propriétaire de tous les sous-dossiers et fichiers également, activez l'option Replace owner on subcontainers and objects. Dans Windows XP, cela accordera des droits d'accès complets à l'utilisateur ou au groupe sélectionné.
Dans Windows XP, Vista et 7, fermez et ouvrez toutes les fenêtres Propriétés pour voir les nouveaux droits d'accès. Windows Vista et 7 afficheront un dialogue informatif à ce sujet.Windows 8 et 8.1 fermeront les fenêtres automatiquement, alors vous devez les ouvrir à nouveau.
Étant donné que les utilisateurs expérimentés peuvent contourner les autorisations NTFS, il est toujours préférable de configurer Cryptage des fichiers système ou d'utiliser VeraCrypt pour protéger vos données les plus sensibles.Dans le cas où vous connectez un lecteur formaté NTFS à partir d'un autre ordinateur et que vous ne pouvez même pas voir la quantité d'espace libre sur le lecteur (un tas d'erreurs refusées par l'accès pour chaque action que vous essayez), procédez comme suit:
Maintenant, vous pouvez sélectionner un compte ou un groupe administratif différent dans Windows Vista et 7, ou cliquez à nouveau sur Modifier dans Windows 8 / 8.1 ou 10 pour sélectionner un dans une liste.Pour remplacer le propriétaire de tous les sous-dossiers et fichiers également, activez l'option Replace owner on subcontainers and objects. Dans Windows XP, cela accordera des droits d'accès complets à l'utilisateur ou au groupe sélectionné.
Dans Windows XP, Vista et 7, fermez et ouvrez toutes les fenêtres Propriétés pour voir les nouveaux droits d'accès. Windows Vista et 7 afficheront un dialogue informatif à ce sujet.Windows 8 et 8.1 fermeront les fenêtres automatiquement, alors vous devez les ouvrir à nouveau.
Étant donné que les utilisateurs expérimentés peuvent contourner les autorisations NTFS, il est toujours préférable de configurer Cryptage des fichiers système ou d'utiliser VeraCrypt pour protéger vos données les plus sensibles.Dans le cas où vous connectez un lecteur formaté NTFS à partir d'un autre ordinateur et que vous ne pouvez même pas voir la quantité d'espace libre sur le lecteur (un tas d'erreurs refusées par l'accès pour chaque action que vous essayez), procédez comme suit:
- Attention: n'essayez jamais cela sur un lecteur système (le lecteur où Windows est installé, généralement la lettre C: \) - cela peut rendre Windows non démarrable.
- Prenez possession de l'ensemble du lecteur, mais sélectionnez un compte d'utilisateur avec des droits d'administrateur au lieu d'un groupe de sécurité. Ignorez les messages d'erreur alors que le propriétaire de tous les objets du lecteur est en cours de modification. Fermez la fenêtre de propriétés du lecteur ouvert, si nécessaire.
- Ré-ouvrir les propriétés du lecteur, accéder à l'onglet Sécurité, accorder les autorisations de contrôle total au même compte d'utilisateur que vous avez utilisé avant et cliquez sur OK.
- Le lecteur est maintenant accessible, donne le droit de contrôle total au compte SYSTEM et au groupe Administrateurs.
Vérification des droits d'accès effectifs pour un groupe ou un utilisateur
Windows dispose également des autorisations efficaces (Windows XP, Vista et 7) ou d'un accès efficace (Windows 8, 8.1 et 10) qui permet de vérifier qu'un utilisateur ou un groupe possède toutes les autorisations requises. Ceci est principalement destiné à des environnements complexes avec de nombreux groupes et utilisateurs, mais il est également bon pour les utilisateurs domestiques.
Cliquez sur le bouton Sélectionner dans Windows XP, Vista ou 7. Windows 8 / 8.1 et 10 utilisateurs doivent cliquer sur le lien Sélectionner un utilisateur à la place.
La fenêtre Sélectionner un utilisateur ou un groupe s'ouvre. Tapez le nom de l'utilisateur ou du groupe et cliquez sur Vérifier les noms pour vérifier le compte, ou cliquez sur Avancé, puis sur Rechercher maintenant pour répertorier tous les comptes disponibles.
Click OK.
Dans Windows XP, Vista et 7, la liste des droits d'accès effectifs apparaît. Dans Windows 8 / 8.1 et 10, vous devez d'abord cliquer sur le bouton Afficher l'accès effectif.
Vous devez être membre du groupe Administrateurs afin d'exécuter ces commandes.
Prêtez une attention particulière aux espaces dans les commandes. Vous pouvez cliquer avec le bouton droit de la souris ou toucher et maintenir à l'intérieur de la fenêtre Invite de commandes pour trouver la commande Coller. Dans l'invite de commande de Windows 10, le raccourci clavier Ctrl + V fonctionne également.
Dans Windows XP, ouvrez la boîte de dialogue Exécuter à l'aide du raccourci clavier WINDOWS KEY + R ou en ouvrant le menu Démarrer et en cliquant sur Exécuter. Tapez cmd et cliquez sur OK.Dans Windows Vista, 7 et 10, ouvrez le menu Démarrer et tapez cmd dans la zone de recherche. Cliquez avec le bouton droit sur cmd.exe ou sur l'invite de commandes et sélectionnez Exécuter en tant qu'administrateur. Cela ouvrira l'invite de commande soi-disant élevée.
Dans Windows 8 et 8.1, ouvrez l'écran de démarrage et tapez "cmd". Cliquez avec le bouton droit ou appuyez et maintenez la touche Invite de commandes et choisissez Exécuter en tant qu'administrateur.
Windows dispose également des autorisations efficaces (Windows XP, Vista et 7) ou d'un accès efficace (Windows 8, 8.1 et 10) qui permet de vérifier qu'un utilisateur ou un groupe possède toutes les autorisations requises. Ceci est principalement destiné à des environnements complexes avec de nombreux groupes et utilisateurs, mais il est également bon pour les utilisateurs domestiques.
Cliquez sur le bouton Sélectionner dans Windows XP, Vista ou 7. Windows 8 / 8.1 et 10 utilisateurs doivent cliquer sur le lien Sélectionner un utilisateur à la place.
La fenêtre Sélectionner un utilisateur ou un groupe s'ouvre. Tapez le nom de l'utilisateur ou du groupe et cliquez sur Vérifier les noms pour vérifier le compte, ou cliquez sur Avancé, puis sur Rechercher maintenant pour répertorier tous les comptes disponibles.
Click OK.
Dans Windows XP, Vista et 7, la liste des droits d'accès effectifs apparaît. Dans Windows 8 / 8.1 et 10, vous devez d'abord cliquer sur le bouton Afficher l'accès effectif.
Utilisation de l'invite de commande pour modifier les autorisations (pour les utilisateurs avancés uniquement)
Avant d'essayer l'un de ces outils avancés, assurez-vous d'avoir une sauvegarde complète et récente de votre appareil au cas où quelque chose irait très mal.
Vous devez être membre du groupe Administrateurs afin d'exécuter ces commandes.
Prêtez une attention particulière aux espaces dans les commandes. Vous pouvez cliquer avec le bouton droit de la souris ou toucher et maintenir à l'intérieur de la fenêtre Invite de commandes pour trouver la commande Coller. Dans l'invite de commande de Windows 10, le raccourci clavier Ctrl + V fonctionne également.
Dans Windows XP, ouvrez la boîte de dialogue Exécuter à l'aide du raccourci clavier WINDOWS KEY + R ou en ouvrant le menu Démarrer et en cliquant sur Exécuter. Tapez cmd et cliquez sur OK.Dans Windows Vista, 7 et 10, ouvrez le menu Démarrer et tapez cmd dans la zone de recherche. Cliquez avec le bouton droit sur cmd.exe ou sur l'invite de commandes et sélectionnez Exécuter en tant qu'administrateur. Cela ouvrira l'invite de commande soi-disant élevée.
Dans Windows 8 et 8.1, ouvrez l'écran de démarrage et tapez "cmd". Cliquez avec le bouton droit ou appuyez et maintenez la touche Invite de commandes et choisissez Exécuter en tant qu'administrateur.
Si nécessaire, cliquez sur Continuer ou sur Oui dans l'invite de contrôle de compte utilisateur. Après cela, une fenêtre d'invite de commande noire s'ouvrira.
Par exemple, pour prendre possession d'un dossier nommé "NoAccess" sur le lecteur C :, tapez ou copiez-collez la commande suivante dans la fenêtre d'invite de commande élevée. Notez que le chemin d'accès à un dossier est habituellement entre guillemets ou guillemets.
takeown /F "C:\NoAccess" /R /A /D Y
Le commutateur / R signifie que la commande s'exécute de manière récursive ou s'applique à chaque sous-dossier et fichier dans le dossier NoAccess.
Le commutateur / A donne la propriété du groupe Administrateurs, et non votre compte utilisateur actuel. C'est toujours la méthode préférée. Vous pouvez ignorer le commutateur / A pour les fichiers ou les dossiers privés uniquement.
Le commutateur / D Y supprime les invites pour les sous-dossiers si votre compte utilisateur n'a pas l'autorisation d'un dossier de liste pour un ou plusieurs sous-dossiers; La propriété est automatiquement prise automatiquement.
Appuyez une fois sur la touche Entrée pour exécuter la commande.Pour prendre possession d'un lecteur entier, découvrez sa lettre de lecteur dans Windows / File Explorer (lettre de lecteur T: utilisée dans cet exemple), puis exécutez la commande suivante:
takeown /F T:\ /R /A /D Y
De même, prendre possession d'un fichier signifie découvrir son chemin complet dans Windows / File Explorer et l'utiliser dans la commande takeed. Depuis Windows Vista, vous pouvez localiser le fichier dans l'Explorateur Windows, appuyez et maintenez enfoncée la touche Maj, cliquez avec le bouton droit de la souris sur le fichier et choisissez la commande Copier comme chemin. Ensuite, tapez takeown / F (incluez un espace après "/ F"!) Cliquez avec le bouton droit de la souris dans la fenêtre Invite de commandes et collez le chemin complet. Ajoutez le commutateur / A, puis appuyez sur Entrée, ou appuyez sur Entrée si vous souhaitez que votre compte utilisateur soit le propriétaire du fichier.
Notez que vous ne pouvez pas utiliser les commutateurs Y / R et / D Y car les fichiers n'ont pas de sous-dossiers.
Par exemple, takeown / F "C: \ Users \ margus \ Downloads \ MicrosoftFixit50202.msi"
Prendre possession d'un objet avec prise
Si vous disposez d'un dossier, conduisez ou déposez des autorisations telles que vous ne pouvez pas utiliser l'onglet Sécurité pour modifier l'accès des utilisateurs, vous pouvez utiliser la commande à la place. Ne lancez jamais cette commande sur des dossiers système importants tels que C: \ Windows, C: \ Program Files, C: \ Program Files (x86) ou C: \ ProgramData! Consultez l'icacls tool pour restaurer les autorisations par défaut des dossiers système.Par exemple, pour prendre possession d'un dossier nommé "NoAccess" sur le lecteur C :, tapez ou copiez-collez la commande suivante dans la fenêtre d'invite de commande élevée. Notez que le chemin d'accès à un dossier est habituellement entre guillemets ou guillemets.
takeown /F "C:\NoAccess" /R /A /D Y
Le commutateur / R signifie que la commande s'exécute de manière récursive ou s'applique à chaque sous-dossier et fichier dans le dossier NoAccess.
Le commutateur / A donne la propriété du groupe Administrateurs, et non votre compte utilisateur actuel. C'est toujours la méthode préférée. Vous pouvez ignorer le commutateur / A pour les fichiers ou les dossiers privés uniquement.
Le commutateur / D Y supprime les invites pour les sous-dossiers si votre compte utilisateur n'a pas l'autorisation d'un dossier de liste pour un ou plusieurs sous-dossiers; La propriété est automatiquement prise automatiquement.
Appuyez une fois sur la touche Entrée pour exécuter la commande.Pour prendre possession d'un lecteur entier, découvrez sa lettre de lecteur dans Windows / File Explorer (lettre de lecteur T: utilisée dans cet exemple), puis exécutez la commande suivante:
takeown /F T:\ /R /A /D Y
De même, prendre possession d'un fichier signifie découvrir son chemin complet dans Windows / File Explorer et l'utiliser dans la commande takeed. Depuis Windows Vista, vous pouvez localiser le fichier dans l'Explorateur Windows, appuyez et maintenez enfoncée la touche Maj, cliquez avec le bouton droit de la souris sur le fichier et choisissez la commande Copier comme chemin. Ensuite, tapez takeown / F (incluez un espace après "/ F"!) Cliquez avec le bouton droit de la souris dans la fenêtre Invite de commandes et collez le chemin complet. Ajoutez le commutateur / A, puis appuyez sur Entrée, ou appuyez sur Entrée si vous souhaitez que votre compte utilisateur soit le propriétaire du fichier.
Notez que vous ne pouvez pas utiliser les commutateurs Y / R et / D Y car les fichiers n'ont pas de sous-dossiers.
Par exemple, takeown / F "C: \ Users \ margus \ Downloads \ MicrosoftFixit50202.msi"
Après cela, ouvrez Windows / File Explorer et essayez de modifier les autorisations pour l'élément.
Tout d'abord, réparez les autorisations pour le registre et les services importants du système en copiant et en collant (cliquez avec le bouton droit de la souris dans l'invite de commande pour coller) la commande suivante:Secedit / configure / cfg% windir% \ inf \ defltbase.inf / db defltbase.sdb / verboseAppuyez une fois sur la touche Entrée pour réinitialiser les autorisations du Registre et des services essentiels et appliquez les valeurs par défaut aux journaux d'événements et à la politique de sécurité locale. La même commande fonctionne dans Windows XP, Vista, 7, 8 / 8.1 et 10.Ignorez les erreurs qui pourraient apparaître pendant la commande.Pour réparer les autorisations / les droits d'accès des dossiers système importants, utilisez l'icacls tool.Si Windows est installé sur un lecteur autre que C :, découvrez le chemin d'accès correct au dossier d'installation de Windows avec la commande cd / D% windir%: cela modifie le chemin actif vers le lecteur et le dossier correct, par exemple C: \ Windows. Ignorez par défaut le dernier caractère, ">".Exécutez les commandes suivantes:
Restauration des autorisations par défaut pour le registre, les services et les dossiers système avec secedit et icacls.
Dans le cas où certains logiciels malveillants ont joué avec des droits d'accès à un dossier système ou un registre, vous pouvez restaurer les autorisations par défaut à l'aide de l'invite de commandes. Consultez la section précédente sur la façon d'ouvrir une invite de commande élevée si vous ne l'avez pas déjà fait.N'exécutez pas les commandes suivantes à moins que votre ordinateur n'ait un problème spécifique avec les autorisations.Tout d'abord, réparez les autorisations pour le registre et les services importants du système en copiant et en collant (cliquez avec le bouton droit de la souris dans l'invite de commande pour coller) la commande suivante:Secedit / configure / cfg% windir% \ inf \ defltbase.inf / db defltbase.sdb / verboseAppuyez une fois sur la touche Entrée pour réinitialiser les autorisations du Registre et des services essentiels et appliquez les valeurs par défaut aux journaux d'événements et à la politique de sécurité locale. La même commande fonctionne dans Windows XP, Vista, 7, 8 / 8.1 et 10.Ignorez les erreurs qui pourraient apparaître pendant la commande.Pour réparer les autorisations / les droits d'accès des dossiers système importants, utilisez l'icacls tool.Si Windows est installé sur un lecteur autre que C :, découvrez le chemin d'accès correct au dossier d'installation de Windows avec la commande cd / D% windir%: cela modifie le chemin actif vers le lecteur et le dossier correct, par exemple C: \ Windows. Ignorez par défaut le dernier caractère, ">".Exécutez les commandes suivantes:
icacls "C:\Windows" /reset /T /C /Q- remplacer "C:\Windows" Avec le chemin d'accès correct si Windows est installé dans un emplacement non par défaut.icacls "C:\Program Files" /reset /T /C /Q- remplacer "C:" Avec la lettre de lecteur correcte si nécessaire.icacls "C:\Program Files (x86)" /reset /T /C /Q- Requis uniquement sur Windows Vista 64 bits ou plus récent; Remplacez "C:" par la lettre de lecteur correcte si nécessaire.icacls "C:\ProgramData" /reset /T /C /Q- Uniquement sur Windows Vista et plus récent; Remplacez "C:" par la lettre de lecteur correcte si nécessaire.
Autorisations NTFS dans Windows
 Reviewed by Badr Dev
on
14:56
Rating:
Reviewed by Badr Dev
on
14:56
Rating:
 Reviewed by Badr Dev
on
14:56
Rating:
Reviewed by Badr Dev
on
14:56
Rating:















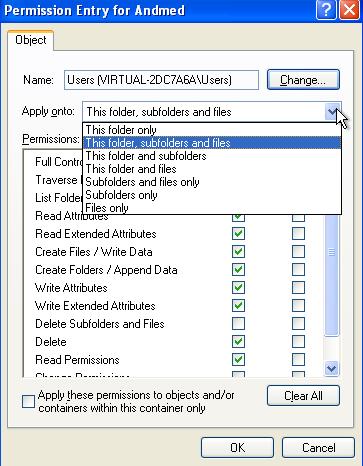
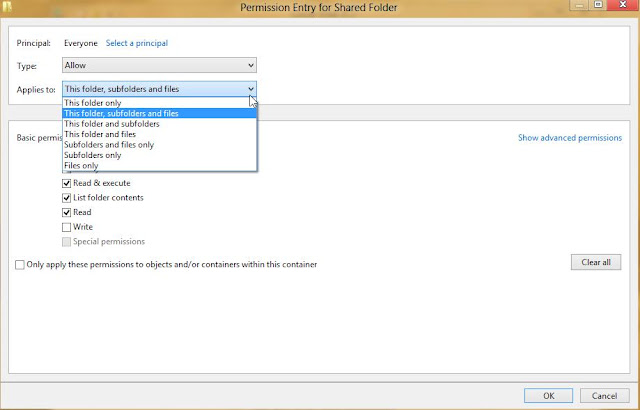





























Aucun commentaire: