Vous avez besoin du Gestionnaire des disques lorsque vous ajoutez un disque dur non formaté (amovible ou local) à votre ordinateur, souhaitez modifier la lettre de lecteur pour un lecteur ou une partition ou modifier la taille de la partition.
Les termes "partition" et "volume" signifient la même chose dans cet article et sont utilisés de manière interchangeable.
7, 8, 8.1 et 10, ajouter, Convertir, dans Windows XP, des disques, formater, Gestion des disques dans Windows, Modifier, Vista
Démarrage de la gestion des disques dans Windows
7, 8, 8.1 et 10, ajouter, Convertir, dans Windows XP, des disques, formater, Gestion des disques dans Windows, Modifier, Vista
Cliquez avec le bouton droit de la souris (ou maintenez enfoncée)
l'icône Ordinateur ou Ce PC sur le menu ou l'écran du bureau ou
Démarrer, puis sélectionnez Gérer.Dans Windows 8, 8.1 et 10, vous pouvez utiliser le raccourci clavier
Windows Key + X pour ouvrir le menu Liens rapides (une liste d'outils
système) et cliquez sur Gestion des disques là-bas.
Les utilisateurs de Windows Vista doivent cliquer sur Continuer dans la fenêtre de contrôle de compte utilisateur la plus aimée.La fenêtre Computer Management s'ouvre. Cliquez sur Gestion des disques dans le volet gauche, section Stockage.
Initialisation et mise en forme de nouveaux disques dans Windows
7, 8, 8.1 et 10, ajouter, Convertir, dans Windows XP, des disques, formater, Gestion des disques dans Windows, Modifier, Vista
Le cas le plus habituel est l'ajout d'un nouveau disque dur non formaté. Il
se peut que votre nouveau disque dur externe (bien que la plupart
d'entre eux soient déjà mis en forme) ou un nouveau disque dur local
secondaire pour les fichiers volumineux, comme les vidéos. Windows n'attribue pas une lettre à un disque non formé, vous devez
l'initialiser d'abord, ajouter une partition ou un volume, puis le
formater.Windows
crée des partitions en tant que volumes, de sorte que vous avez
également la possibilité de réduire et d'augmenter la taille des
partitions à la volée, sans perdre vos données. Eh bien, dans Windows Vista et plus tard, au moins.
Le deuxième cas est de connecter un lecteur formaté NTFS à partir d'un autre périphérique. Cela nécessite uniquement l'initialisation, le formatage n'est pas nécessaire et doit être ignoré afin de préserver les données sur le lecteur.
Si vous avez ajouté un nouveau disque dur (non formaté ou formaté) à
votre ordinateur, l'assistant d'initialisation démarre juste après avoir
ouvert la Gestion des disques.Dans Windows XP, cliquez sur Suivant dans l'Assistant Initialiser et convertir un disque.
Dans Windows Vista et plus récent, assurez-vous que votre nouveau disque est sélectionné dans la liste Sélectionner les disques dans l'assistant d'initialisation de disque. Dans la plupart des cas, laissez le style de partition MBR (Master Boot Record) sélectionné.Pour les gros disques (plus de 2 To (téraoctets)), sélectionnez GPT (table de partition GUID) à la place. Veuillez noter que les anciennes versions de Windows, telles que Windows 95, 98, Me, NT et 2000 ne peuvent pas accéder au style de partition GPT ou aux partitions de plus de 2 To. Seul Windows XP et plus tard supportent GPT.Dans Windows XP, cochez la case à cocher pour votre nouveau lecteur. Il n'y a pas d'options supplémentaires disponibles.Cliquez sur OK (Windows Vista et versions ultérieures) ou Suivant.
Dans Windows Vista, 7, 8, 8.1 et 10, un nouveau disque de base sera créé et le processus d'initialisation sera terminé. Si le nouveau lecteur était préformaté, il obtient automatiquement une lettre de lecteur et vous ne devez pas prendre d'autres actions.Windows XP Professionnel (pas à la maison!) Offre de convertir le nouveau disque sur un disque dynamique. Ceci n'est pas nécessaire, effacez toutes les cases avant de cliquer sur Suivant.
L'initialisation du disque dans Windows XP est maintenant terminée. Cliquez sur Terminer.
Si le nouveau lecteur était préformaté, il obtient automatiquement une lettre de lecteur et vous ne devez pas prendre d'autres actions.
Le formatage est nécessaire pour les nouveaux disques non formatés uniquement. Si vous venez d'initialiser un lecteur qui a été utilisé avec un autre
ordinateur / appareil et que le lecteur contient des données, ignorez
cette étape - le lecteur est prêt à être utilisé.Un disque non formaté doit avoir au moins une partition pour devenir utilisable. Dans Windows Vista, 7, 8, 8.1 et 10, les partitions sont créées dans les volumes et vous commencez par créer un.Pour
créer une nouvelle partition, trouvez votre nouveau disque à partir de
la partie inférieure de la console de gestion des disques. Il contient habituellement le mot «Non affecté».
Cliquez avec le bouton droit de la souris ou appuyez sur le disque et maintenez-le sur, puis sélectionnez Nouveau volume simple (dans Windows Vista et versions ultérieures) ou Nouvelle partition (sous Windows XP).
Assistant Nouveau volume simple ou nouvel assistant de partition (XP uniquement) s'ouvre. Cliquez sur Suivant.
Seul Windows XP offre un choix entre la partition primaire et étendue. Laissez la partition principale sélectionnée et cliquez sur Suivant. Les utilisateurs domestiques n'ont généralement pas besoin de partitions étendues.
Dans la plupart des cas, il est préférable d'allouer tout l'espace disque disponible au nouveau volume. Cliquez à nouveau Suivant.
Si le nouveau lecteur était préformaté, il obtient automatiquement une lettre de lecteur et vous ne devez pas prendre d'autres actions.
7, 8, 8.1 et 10, ajouter, Convertir, dans Windows XP, des disques, formater, Gestion des disques dans Windows, Modifier, Vista
Création et mise en forme de la partition sur un disque
7, 8, 8.1 et 10, ajouter, Convertir, dans Windows XP, des disques, formater, Gestion des disques dans Windows, Modifier, Vista
Cliquez avec le bouton droit de la souris ou appuyez sur le disque et maintenez-le sur, puis sélectionnez Nouveau volume simple (dans Windows Vista et versions ultérieures) ou Nouvelle partition (sous Windows XP).
Assistant Nouveau volume simple ou nouvel assistant de partition (XP uniquement) s'ouvre. Cliquez sur Suivant.
Seul Windows XP offre un choix entre la partition primaire et étendue. Laissez la partition principale sélectionnée et cliquez sur Suivant. Les utilisateurs domestiques n'ont généralement pas besoin de partitions étendues.
Dans la plupart des cas, il est préférable d'allouer tout l'espace disque disponible au nouveau volume. Cliquez à nouveau Suivant.
Ensuite, vous devez affecter une lettre de lecteur à la nouvelle partition. Par
défaut, Windows Vista et plus récents offrent la première lettre de
lecteur disponible qui n'est pas utilisée par un autre lecteur local ou
réseau. Windows
XP omet le comptage des lecteurs réseau, de sorte que vous pouvez voir
un avertissement que la lettre de lecteur est déjà mappée sur un partage
réseau.
Dans ce cas, choisissez simplement une autre lettre de lecteur.Les lettres de lecteur "A" et "B" sont réservées aux lecteurs de disquette dans Windows XP et plus anciens, "C" est généralement le lecteur où se trouve votre installation, programmes et documents Windows, et "D" est probablement votre lecteur de CD / DVD ou certains Partition de récupération dans Windows 7 et versions ultérieures.Comme la lettre de lecteur sélectionnée est probablement bien, cliquez sur Suivant ici.
Cliquez sur Formater cette partition avec les paramètres suivants et spécifiez les paramètres.
Dans ce cas, choisissez simplement une autre lettre de lecteur.Les lettres de lecteur "A" et "B" sont réservées aux lecteurs de disquette dans Windows XP et plus anciens, "C" est généralement le lecteur où se trouve votre installation, programmes et documents Windows, et "D" est probablement votre lecteur de CD / DVD ou certains Partition de récupération dans Windows 7 et versions ultérieures.Comme la lettre de lecteur sélectionnée est probablement bien, cliquez sur Suivant ici.
7, 8, 8.1 et 10, ajouter, Convertir, dans Windows XP, des disques, formater, Gestion des disques dans Windows, Modifier, Vista
Cliquez sur Formater cette partition avec les paramètres suivants et spécifiez les paramètres.
- Système de fichiers - NTFS est le meilleur choix pour les disques durs qui se trouvent dans le boîtier de votre ordinateur (disques locaux) et pour les disques externes que vous souhaitez utiliser pour les sauvegardes. Si vous formatez un disque dur externe ou un lecteur USB et que vous souhaitez également le connecter à des smartphones, des caméras photo ou des anciennes machines Windows 9x, sélectionnez FAT32 à la place - cela améliore la compatibilité.
- Pour les lecteurs flash USB, FAT32 est principalement la meilleure sélection, sauf si vous devez transférer des fichiers de plus de 4 gigaoctets. Pour ce dernier cas, sélectionnez NTFS.
- Taille de l'unité d'allocation - dans la plupart des cas, laissez la Valeur par défaut sélectionnée. La valeur par défaut est de 4096 octets (4 kilo-octets). Cela fonctionne mieux pour les disques qui contiennent toutes sortes de fichiers - documents, images, vidéos, etc. Si vous prévoyez d'utiliser le lecteur uniquement pour les grands fichiers vidéo ou les sauvegardes, vous devez sélectionner 16K (kilobytes). Cela améliore les performances des fichiers pour les fichiers volumineux, mais cela gaspille également des charges d'espace disque pour les petits fichiers, alors n'ajoute que de gros fichiers sur ce disque!
- Étiquette de volume - il s'agit d'un nom descriptif pour votre nouveau lecteur / partition - Vidéos, sauvegardes, etc. Vous pouvez également laisser ce champ vide, mais cela n'est pas recommandé.
- L'étiquette est visible dans Ma PC / Ce PC et dans des outils tels que DiskPart. Tous les lecteurs non étiquetés sont répertoriés comme «Disque local» ou «Disque amovible» (selon leur type) et cela pourrait rendre plus difficile la distinction entre les lecteurs. Vous pouvez également définir un nom pour toute partition ou lecteur existant sans perdre de données ultérieurement.
- Effectuez un formatage rapide - vérifiez toujours cette case, cela diminue considérablement le temps de mise en forme.
- Activer la compression des fichiers et des dossiers - si vous mettez en forme un disque local (non amovible) avec un système de fichiers NTFS et que le disque contient principalement des documents habituels (tableurs, images, présentations, etc.), vous pouvez l'activer. Cela compressera les fichiers et vous pouvez utiliser plus d'espace que votre lecteur offre - 2 à 10 fois pour les documents Microsoft Word, les feuilles de calcul Excel, les présentations PowerPoint et les fichiers texte, beaucoup moins pour les programmes, les photos (jpg, png, gif) et la musique Fichiers (mp3, aac). La compression ne signifie pas une réduction notable de la vitesse du disque.
- Si vous utilisez le disque pour les fichiers vidéo, la compression n'a aucun effet et vous pouvez laisser la boîte désactivée.
- Vous ne pouvez pas utiliser la compression de fichier et de dossier si le type de système de fichier n'est pas NTFS ou si la taille de l'unité d'allocation dépasse 8192 octets (8 kilo-octets).
L'assistant a maintenant posé toutes ses questions, cliquez sur Terminer.
Après cela, votre nouvelle partition / volume sera formatée et la lettre de lecteur sélectionnée lui sera attribuée.
Après cela, votre nouvelle partition / volume sera formatée et la lettre de lecteur sélectionnée lui sera attribuée.
Après
avoir fermé la Gestion des disques, vous pouvez voir quelques fenêtres
pop-up sur le formatage d'une partition avant de l'utiliser, et
certaines fenêtres AutoRun / AutoPlay. Il suffit de fermer ces éléments - très probablement, les tâches ont déjà été accomplies.
7, 8, 8.1 et 10, ajouter, Convertir, dans Windows XP, des disques, formater, Gestion des disques dans Windows, Modifier, Vista
L'erreur «Le système ne peut pas trouver le fichier spécifié» lors de l'initialisation du lecteur
7, 8, 8.1 et 10, ajouter, Convertir, dans Windows XP, des disques, formater, Gestion des disques dans Windows, Modifier, Vista
Débranchez le lecteur et définissez son shunt de cavalier (aka simplement "jumper") à la position Master ou Single Drive pour éliminer cette erreur. Le guide des blocs de cavalier se trouve probablement dans l'enceinte du variateur. Sinon, utilisez le tout-puissant Google (ou son clone DuckDuckGo) pour trouver les instructions pour le placement du cavalier.
Les disques SATA ne possèdent plus de blocs de cavaliers. Les shunts de cavalier sur les lecteurs IDE sont principalement
utilisés pour déterminer l'ordre de démarrage: Windows recherche
toujours l'enregistrement de démarrage sur le disque maître d'abord.
7, 8, 8.1 et 10, ajouter, Convertir, dans Windows XP, des disques, formater, Gestion des disques dans Windows, Modifier, Vista
Effacement des attributs en lecture seule pour disques et volumes dans Windows Vista, 7, 8, 8.1 et 10
7, 8, 8.1 et 10, ajouter, Convertir, dans Windows XP, des disques, formater, Gestion des disques dans Windows, Modifier, Vista
Dans
de rares cas, vous pouvez voir un message d'erreur tel que "L'opération
n'a pas été effectuée car le support est protégé en écriture" ou "Le
volume est en lecture seule" en essayant de formater ou d'initialiser un
disque. Cela se produit lorsque quelqu'un ou un programme a marqué le disque ou le volume / partition en lecture seule.
Dans Windows XP, aucune solution n'est disponible - Microsoft n'a fourni aucun outil pour cela. Vous
pouvez démarrer à partir de Windows Vista ou un article DVD
d'installation ultérieur pour rendre le disque ou le volume pouvant être
écrit. Par
exemple, vous pouvez créer un support d'installation de Windows 10,
démarrer votre ordinateur XP, choisir la disposition de votre clavier,
cliquer Suivant, puis choisir Réparer votre ordinateur, Dépanner,
Options avancées et Invite de commandes. Suivez ensuite les instructions ci-dessous à partir du point où l'invite de commandes est déjà ouverte.Dans Windows Vista et plus récent, ouvrez une invite de commande élevée.
Windows
Vista, 7 et 10 utilisateurs devraient ouvrir le menu Démarrer à l'aide
du raccourci clavier Ctrl + Esc et tapez "cmd" dans la zone de
recherche. Ensuite, cliquez avec le bouton droit de la souris ou appuyez sur le
résultat et sélectionnez Exécuter en tant qu'administrateur.Les
utilisateurs Windows 8 et 8.1 peuvent utiliser le raccourci clavier
Windows Key + X pour ouvrir le menu Liens rapides et cliquer sur Invite
de commandes (Admin) ou Windows PowerShell (Admin).
Les commandes Command Prompt s'exécutent également dans PowerShell.Sinon,
ouvrez la recherche d'applications / Recherche partout en utilisant le
raccourci clavier Windows Key + Q et tapez "cmd" dans la zone de
recherche. Ensuite, cliquez avec le bouton droit sur Invite de commandes et
sélectionnez Exécuter en tant qu'administrateur à partir de la barre
d'application.
Le contrôle du compte utilisateur apparaît. Cliquez sur Continuer ou sur Oui.Dans la fenêtre Invite de commandes, tapez diskpart et appuyez sur la touche Entrée du clavier.
Les étapes suivantes sont les mêmes pour les volumes et les disques: remplacez simplement "volume" par "disque" si vous devez effacer l'attribut en lecture seule pour un disque.
Tapez le volume de la liste et appuyez sur Entrée pour voir tous les volumes disponibles. Trouvez
le problème en fonction de sa lettre de lecteur / Ltr et de sa taille,
tapez sélectionnez le volume <numéro de volume> et appuyez sur
Entrée. Dans cet exemple, le volume 5 est protégé en écriture et le formatage a échoué. C'est pourquoi son système de fichiers (la colonne Fs) est "RAW".
Maintenant, exécutez le volume des attributs pour vérifier que le volume / partition est vraiment marqué en lecture seule. Notez que vous ne devez pas inclure le numéro du volume cette fois, car il est déjà sélectionné.
La lecture seule est définie, alors, tapez les attributs de volume effacés en clair et appuyez sur Entrée.Vous pouvez répéter le même processus pour d'autres volumes sur le
disque ou sur le disque lui-même pour être absolument sûr que rien ne
vous empêche de formater le volume / la partition.
Une fois que vous avez fini, tapez exit et appuyez sur Entrée. Ensuite, fermez l'invite de commandes et revenez à la gestion des disques. Cliquez avec le bouton droit de la souris sur le volume que vous venez de créer et sélectionnez Format.
7, 8, 8.1 et 10, ajouter, Convertir, dans Windows XP, des disques, formater, Gestion des disques dans Windows, Modifier, Vista
Renommer les partitions ou les disques existants dans Windows / File Explorer
7, 8, 8.1 et 10, ajouter, Convertir, dans Windows XP, des disques, formater, Gestion des disques dans Windows, Modifier, Vista
Vous pouvez définir une étiquette de volume descriptif (ou nom) pour toute partition / volume. Cela inclut les partitions sur les disques durs, Solid State Drives, USB flash drives; Mais pas des supports en lecture seule tels que CD-R ou DVD-R. Une distinction plus simple entre les partitions et les disques
existants pourrait être utile dans les scénarios d'utilisation avancés
où vous devez utiliser l'utilitaire DiskPart pour augmenter ou diminuer
les volumes, ou lorsque vous devez utiliser l'invite de commande pour le
dépannage de Windows.
Le renommage d'un lecteur ou d'une partition n'affectera aucune donnée: vous ne perdrez pas vos fichiers.Ouvrez
Windows / File Explorer (raccourci clavier Windows Key + E), accédez à
Computer / This PC si nécessaire, puis cliquez avec le bouton droit de
la souris (ou maintenez sur les écrans tactiles) le lecteur ou la
partition que vous souhaitez renommer. Sélectionnez Propriétés dans le menu, tapez un nom dans le champ le plus haut de l'onglet Général et cliquez sur OK.
Par
exemple, si vous avez un ordinateur à double démarrage, définissez le
nom du système d'exploitation (par exemple "Windows 7" ou "Windows 8.1")
ici; Si vous avez beaucoup de clés USB, définissez le fabricant et la taille pour un nom (par exemple "Apacer 16GB"); Ou définir un nom pour les lecteurs secondaires ou les partitions (telles que "Données" ou "Vidéos").
Vous devez seulement éviter le nom "SYSTEM", car cela est utilisé pour
la partition cachée d'amorçage et d'environnement de récupération
depuis Windows Vista.
Vous devrez peut-être cliquer sur Continuer ou Oui dans l'invite de contrôle de compte utilisateur après cela.Maintenant,
le nom est visible à la fois dans Windows / File Explorer et dans les
utilitaires de ligne de commande, tels que DiskPart. Voyez, beaucoup plus facile de savoir quel lecteur est ce qui.
Modification des lettres de lecteur pour les disques / partitions existants dans Windows
7, 8, 8.1 et 10, ajouter, Convertir, dans Windows XP, des disques, formater, Gestion des disques dans Windows, Modifier, Vista
Si vous avez attribué à tort une mauvaise lettre de lecteur à votre
nouveau lecteur ou que vous souhaitez modifier une lettre de lecteur
pour un autre lecteur, cliquez avec le bouton droit de la souris sur la
partition / disque et sélectionnez la commande Modifier la lettre et les
trajets du lecteur.Veuillez
noter que vous ne pouvez pas le faire pour la partition / lecteur qui
contient votre installation actuelle de Windows, ce qui rend votre
ordinateur inutilisable. Vous ne devez pas non plus modifier les lettres de lecteur pour les
disques où vous avez installé ou installé des programmes - le logiciel
peut cesser de fonctionner correctement après cela.
Cliquez sur Modifier.
Sélectionnez une nouvelle lettre de lecteur disponible. Affectez la boîte aux lettres de lecteur suivante et cliquez sur OK.
Vous
pourriez voir un avertissement indiquant que certains programmes
utilisant des lettres de lecteur risquent de ne pas fonctionner
correctement. Assurez-vous que vous n'avez aucun programme installé sur le disque.S'il n'y a aucun programme sur le disque, cliquez sur Oui. Sinon, annulez l'opération en cliquant sur Non.
Conversion d'un volume / partition FAT / FAT32 en volume / partition NTFS sans perte de données dans Windows
7, 8, 8.1 et 10, ajouter, Convertir, dans Windows XP, des disques, formater, Gestion des disques dans Windows, Modifier, Vista
Certains
disques durs externes préformés et les lecteurs USB sont dotés du
système de fichiers FAT32 pour être compatible avec les smartphones et
les caméras, ou des systèmes d'exploitation plus anciens tels que
Windows 98 et moi. Ce
n'est souvent pas un problème, mais le système de fichiers FAT32 n'est
pas bon pour les gros fichiers vidéo et de sauvegarde. Pour être exact, vous ne pouvez pas créer un fichier de plus de 4
gigaoctets (GB) sur un volume FAT32: par exemple, la création d'une
image DVD complète ou la copie d'un grand fichier d'archive à des fins
de sauvegarde n'est pas possible.
En outre, vous ne pouvez pas sauvegarder votre ordinateur Windows
Vista, 7, 8, 8.1 ou 10 sur un lecteur FAT32 à l'aide du programme de
sauvegarde Windows intégré.
Heureusement, vous pouvez convertir n'importe quelle partition FAT en NTFS sans perdre de données sur la partition. Cela supprime la limite de taille de fichier de 4 Go, mais rend le lecteur incompatible avec les ordinateurs Windows 9x et Me. Eh bien, 95, 98 et moi sont vraiment vieux de toute façon.
Rappelez-vous qu'il n'y a pas de moyen facile: vous ne pouvez pas convertir un volume NTFS en volume FAT32 sans perdre de données! Il existe de tels programmes, mais la plupart d'entre eux ne sont pas gratuits. Un bon exemple est le convertisseur gratuit NTFS to FAT32 d'AOMEI.
Si vous êtes sûr que vous avez besoin de NTFS, ouvrez Windows / File Explorer à l'aide du raccourci clavier Windows Key + E. Trouvez le volume que vous devez convertir et prenez note de son étiquette et de sa lettre de lecteur. L'étiquette apparaît avant la lettre de lecteur et deux points entre parenthèses. Dans cet exemple, l'étiquette de volume est "FATTY" et la lettre de lecteur est "E:".
S'il n'y a pas d'étiquette de volume spécifiée, une description
générale telle que «Disque local» ou «Disque amovible» est utilisée à la
place.Ensuite, assurez-vous qu'il y a au moins 10 mégaoctets d'espace libre sur le disque avant de vous convertir.
Ensuite, fermez Windows Explorer ou File Explorer, et tous les autres programmes ouverts.Dans
Windows XP, utilisez le raccourci clavier Windows Key + R pour ouvrir
la boîte de dialogue Exécuter (ou ouvrez le menu Démarrer et cliquez sur
Exécuter). Tapez "cmd" et cliquez sur OK.
Dans Windows Vista, 7 et 10, ouvrez le menu Démarrer en appuyant sur la touche Windows ou en cliquant sur le bouton Démarrer. Tapez
"cmd" dans la zone de recherche, cliquez avec le bouton droit sur
cmd.exe dans les résultats de recherche et sélectionnez Exécuter en tant
qu'administrateur. Cela ouvrira l'invite de commande élevée (Processeur de commande).
Dans
Windows 8 et 8.1, utilisez le raccourci clavier Window Key + X pour
ouvrir le menu Quick Links et cliquez sur Invite de commandes (Admin) ou
Windows PowerShell (Admin). Les commandes Command Prompt s'exécutent également dans PowerShell.
Sinon,
ouvrez la recherche d'applications / Recherche partout en utilisant le
raccourci clavier Windows Key + Q et tapez "cmd" dans la zone de
recherche. Ensuite, cliquez avec le bouton droit sur Invite de commandes et
cliquez sur Exécuter en tant qu'administrateur dans la barre
d'application.
Dans
Windows Vista et plus tard, le contrôle de compte utilisateur vous
demandera si vous souhaitez autoriser le programme à effectuer des
modifications sur votre ordinateur ou non. Cliquez sur Continuer ou sur Oui.Une fenêtre d'invite de commande noire s'ouvrira. Tapez la commande suivante: convert <lettre de lecteur>: / FS: NTFS / XRemplacez <lettre de lecteur> par la lettre du lecteur que vous
avez noté plus tôt ("E" dans cet exemple) et assurez-vous de taper un
colon immédiatement après.
Convert
vérifiera le système de fichiers actuel pour le lecteur spécifié et
demande son étiquette de volume pour une sécurité supplémentaire. Si
l'étiquette de volume que vous avez enregistrée n'était pas «Disque
local» ou «Disque amovible», tapez l'étiquette maintenant; Sinon laissez-le vide. Appuyez sur la touche Entrée pour confirmer.
Si l'étiquette était correcte, Windows vérifiera les erreurs de disque. Cela pourrait prendre un certain temps pour des partitions plus larges.
Si le système de fichiers est bien, la conversion commencera. Cela peut prendre jusqu'à une demi-heure, en fonction de la quantité de données sur le volume / la partition. Vous verrez la conversion complétée après cela.
Si la vérification du disque échoue, vous devez exécuter la commande
suivante dans la même fenêtre de la commande: chkdsk <lettre de
lecteur>: / F / X
Encore
une fois, remplacer <lettre de lecteur> par la lettre du disque
que vous souhaitez convertir, et assurez-vous qu'il y a un colon juste
après. Notez
que la commande ne peut pas être complétée sur un disque système (où
Windows est installé) ou sur un lecteur contenant des fichiers ouverts -
cela provoquera un message indiquant "Chkdsk ne peut pas s'exécuter car
le volume est utilisé par un autre processus. Souhaitez-vous Prévoyez que ce volume soit vérifié la prochaine fois que le système redémarre (Y / N) ". Appuyez
sur la touche y, puis appuyez sur Entrée pour programmer une
vérification du disque, puis redémarrez votre ordinateur, attendez que
la vérification du disque soit terminée et connectez-vous. Ensuite, exécutez convertir <lettre de lecteur>: / FS: NTFS / X dans la fenêtre Processeur de commande à nouveau.
Dans
le cas où le disque n'est pas verrouillé et le redémarrage de
l'ordinateur n'est pas nécessaire, répétez la commande jusqu'à ce que
vous voyiez le message "Windows a vérifié le système de fichiers et n'a
trouvé aucun problème". Ensuite, exécutez convertir <lettre de lecteur>: / FS: NTFS / X à nouveau.
7, 8, 8.1 et 10, ajouter, Convertir, dans Windows XP, des disques, formater, Gestion des disques dans Windows, Modifier, Vista
Suppression d'un volume / partition dans Windows
7, 8, 8.1 et 10, ajouter, Convertir, dans Windows XP, des disques, formater, Gestion des disques dans Windows, Modifier, Vista
Si
vous souhaitez supprimer une partition ou un volume, assurez-vous
d'abord qu'il n'y a rien d'important: cela éliminera également tous les
fichiers et dossiers. Si vous n'êtes pas sûr, créez une sauvegarde appropriée d'abord.Pour
des raisons évidentes, vous ne pouvez pas supprimer la partition où
Windows est installé (pendant que Windows est en cours d'exécution). Après tout, comment les Windows pauvres continueraient-ils à fonctionner si tous leurs fichiers avaient disparu?Cliquez avec le bouton droit de la souris sur la partition ou le
volume que vous souhaitez supprimer, puis cliquez sur Supprimer la
partition (XP uniquement) ou Supprimer le volume.
Une invite apparaît, en informant que vous perdrez toutes les données sur la partition ou le volume. Cliquez sur Oui si vous êtes sûr de vouloir que cela se produise.
Si
vous avez supprimé accidentellement un mauvais volume et que vous
n'avez jamais fait de sauvegarde, vous pouvez utiliser des outils tels
que Partition Find et Mount ou AOMEI Partition Assistant pour la
récupération. Ne reformatez jamais la partition que vous souhaitez restaurer!
7, 8, 8.1 et 10, ajouter, Convertir, dans Windows XP, des disques, formater, Gestion des disques dans Windows, Modifier, Vista
Réduction d'un volume / partition dans Windows Vista, 7, 8, 8.1 et 10
7, 8, 8.1 et 10, ajouter, Convertir, dans Windows XP, des disques, formater, Gestion des disques dans Windows, Modifier, Vista
Parfois, vous devrez répartir les lecteurs pour avoir deux ou plusieurs partitions / volumes sur un disque dur ou SSD. Peut-être que vous voulez une partition distincte pour vos vidéos afin
que ces fichiers n'affectent pas les performances ou la stabilité de
Windows lorsque la partition vidéo est pleine, ou peut-être que vous
souhaitez consacrer un espace SSD à la surprovisionnement.Ce processus ne supprime aucun fichier ou dossier.Pour
réduire un volume ou une partition, il doit y avoir un espace libre
disponible et la partition doit être formatée en tant que NTFS.
Si
vous disposez d'un disque de 250 gigaoctets avec environ 70 gigaoctets,
vous pouvez diviser le disque en deux partitions de 125 gigaoctets ou
une partition avec 75 gigaoctets et une avec un espace disque de 175
gigaoctets. Les chiffres sont vraiment à votre charge, mais toujours laisser de l'espace pour la croissance sur les deux volumes. Faites attention tout en réduisant la partition / volume du système
(celui où Windows est installé): laissez au moins 15-20 gigaoctets
d'espace libre sur le lecteur pour avoir de la place pour les mises à
niveau, les fichiers temporaires, les correctifs, etc.
Pour
les lecteurs de disque dur traditionnels, vous devez également
défragmenter le disque avant de le réduire, car s'il existe des fichiers
éparpillés sur le disque, la taille de la partition ne peut être
réduite même s'il y a beaucoup d'espace disponible sur le disque. Les partitions et les volumes doivent être attribués consécutivement.
Cela ne s'applique pas aux lecteurs à état solide (SSD), mais l'utilisation de la commande TRIM est recommandée de toute façon. TRIM est pris en charge dans le défragmenteur intégré de Windows 7 et versions ultérieures.
Oh,
vous allez perdre de l'espace disque après avoir divisé un disque en
deux ou plusieurs partitions car un espace disque sera utilisé pour
décrire les données, les partitions et les volumes disponibles. Ne dites pas que je ne vous ai pas prévenu!
Dans Windows Vista et plus récent, ce processus est facile et tous fonctionnent par assistant; Dans
Windows XP, cela n'est pas possible avec les outils fournis par
Microsoft, mais vous pouvez utiliser les commandes Redimensionner et
Déplacer dans l'assistant de partition AOMEI gratuit. Ce
programme cool fonctionne également avec toutes les versions plus
récentes de Windows, et il est capable de surmonter plusieurs autres
limitations de la gestion des disques. Par exemple, il peut déplacer des partitions / volumes - cela est utile si vous devez étendre certaines partitions.
Cliquez avec le bouton droit de la souris sur un volume ou partition formaté par NTFS et choisissez Réduire le volume.
Windows vérifiera qu'il existe suffisamment d'espace libre adjacent sur le volume. Cela prend de quelques secondes à plusieurs minutes.
Dans la zone Entrée, la quantité d'espace à réintroduire dans la zone MB, l'espace disque libre disponible sera affiché. Vous pouvez le réduire à vos goûts.Dans cet exemple, le volume contient 30714 mégaoctets (ou environ 30
gigaoctets), mais j'ai seulement besoin d'espace disque de 10000
mégaoctets (environ 10 gigaoctets) pour la seconde partition.Après avoir défini les chiffres, cliquez sur Rétrécir.
Une
fois le processus terminé, il y aura deux volumes sur le disque, l'un
d'entre eux non alloué (non partitionné et non formaté). Vous pouvez maintenant créer une nouvelle partition / volume et la formater.
Extension d'une partition ou d'un volume dans Windows
7, 8, 8.1 et 10, ajouter, Convertir, dans Windows XP, des disques, formater, Gestion des disques dans Windows, Modifier, Vista
Vous pouvez agrandir un volume / partition formaté par NTFS s'il possède un espace libre et sans format sur le même lecteur. Cela ne signifie pas une partition formatée avec un espace libre, cela signifie un espace disque non réparti et non alloué.
L'extension
n'est pas prise en charge sur les partitions FAT / FAT32, ou la
partition / volume du système (celui où Windows est installé,
généralement la lettre de lecteur C :). Ce
dernier problème, ainsi que les problèmes avec les partitions / volumes
non adjacents, peuvent être facilement abordés avec l'assistant de
partition AOMEI gratuit. Je suppose que cela commence à ressembler à une annonce, mais je ne suis vraiment pas affilié à eux.
Si
vous n'avez plus besoin de partitions séparées sur le même disque dur
ou SSD, vous devez d'abord déplacer le contenu de la partition inutile
ailleurs si vous souhaitez conserver les fichiers, puis supprimer la
partition inutile. Consultez les instructions ci-dessus pour supprimer une partition non-système.
Encore une fois, l'extension d'un volume n'affecte pas les éléments déjà présents sur le volume que vous souhaitez augmenter.
Dans Windows XP, vous devez utiliser l'utilitaire DiskPart de ligne de commande pour cela.
Dans Windows Vista, 7, 8 / 8.1 et 10, vous pouvez utiliser la console de gestion de disque graphique et assistante.Cliquez avec le bouton droit de la souris sur le volume ou la
partition NTFS que vous souhaitez agrandir et sélectionnez Étendre le
volume.
L'Assistant Étendre le volume s'ouvre. Cliquez sur Suivant.
La
zone Sélectionner la quantité d'espace dans la zone MB en bas à droite
contient le plus grand espace disque disponible en mégaoctets pour
l'extension de volume. Vous pouvez diminuer la taille si vous souhaitez conserver un espace pour un autre volume / partition.Après avoir défini votre numéro préféré, cliquez sur Suivant.
Cliquez sur Terminer pour compléter l'extension du volume (Partition).
Dans
Windows XP, utilisez le raccourci clavier Windows Key + R pour ouvrir
la boîte de dialogue Exécuter (ou ouvrez le menu Démarrer et cliquez sur
Exécuter). Tapez "cmd" et cliquez sur OK.
Tapez diskpart et appuyez sur la touche Entrée pour lancer le programme.Exécutez la commande de volume de la liste pour trouver le volume / la partition que vous souhaitez étendre. Dans l'exemple ci-dessous, il s'agit du volume 2 avec la lettre de lecteur F (colonne Ltr). Un volume qui a "Système" écrit dans la colonne Info est la partition où Windows est installé. Notez le nombre de volumes que vous souhaitez redimensionner.Tapez le volume sélectionné <numéro de volume>, le chiffre étant le nombre de volume que vous souhaitez étendre. Dans ce cas, la commande est le volume sélectionné 2.Comme d'habitude, appuyez sur la touche Entrée pour lancer les commandes.
Tapez étendre pour ajouter tous les espaces libres disponibles à la taille de la partition. Pour spécifier une taille exacte pour la croissance, tapez agrandir la taille = "nombre de mégaoctets à ajouter".
7, 8, 8.1 et 10, ajouter, Convertir, dans Windows XP, des disques, formater, Gestion des disques dans Windows, Modifier, Vista
Lire les données de votre disque dure: avec ce convertisseur
7, 8, 8.1 et 10, ajouter, Convertir, dans Windows XP, des disques, formater, Gestion des disques dans Windows, Modifier, Vista
Une fois l'opération terminée, tapez exit et appuyez sur Entrée pour quitter DiskPart. Dans l'exemple ci-dessous, la commande de volume de la liste a été répétée pour vérifier le changement de taille du volume.
Comment faire la bonne Gestion des disques dans Windows?
 Reviewed by Badr Dev
on
19:56
Rating:
Reviewed by Badr Dev
on
19:56
Rating:
 Reviewed by Badr Dev
on
19:56
Rating:
Reviewed by Badr Dev
on
19:56
Rating:

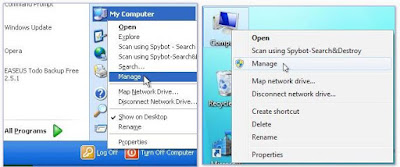













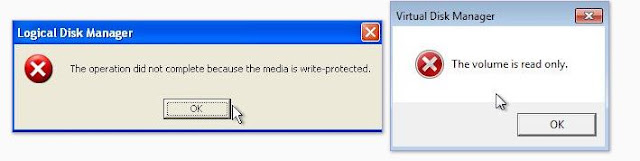












































iTools Crack, as its name suggests, can use it instead of iTunes. As you know, iTunes is a business full of multimedia content. With iTunes, you can play and download songs and videos. This shop is owned by Apple Inc.
RépondreSupprimerRoboform Crack
Freemake Video Downloader Crack
Deep Freeze Enterprise Crack
Comment Faire La Bonne Gestion Des Disques Dans Windows? - Cours Réparation : On Vous Explique Comment >>>>> Download Now
Supprimer>>>>> Download Full
Comment Faire La Bonne Gestion Des Disques Dans Windows? - Cours Réparation : On Vous Explique Comment >>>>> Download LINK
>>>>> Download Now
Comment Faire La Bonne Gestion Des Disques Dans Windows? - Cours Réparation : On Vous Explique Comment >>>>> Download Full
>>>>> Download LINK H2
Chimera Tool Crack is the most popular product. so This license is valid for 1 year and can be use with any currently compatible mobile device. but It offers an impressive selection of mobile phone brands, including Samsung, Huawei, HTC, LG, and many others. All software updates that we perform with Chimera Tool are include in this license for free.
RépondreSupprimerVolumeshaper Crack
Initial Audio Studio Crack
Riskyproject Professional Crack
Modbus Poll Crack
iMazing Crack is a program to transfer data from iPhone, iPod or iPod Touch to computer. It Move your music freely between your iOS device and your computer. Transfers your media files without iTunes! DigiDNA iMazing activation number allows you to copy files and folders.
RépondreSupprimerWinrar Crack Key
Tonal Balance Control Crack
Adobe XD Crack
Cytomic The Glue Crack Mac is an analog compressor plug-in that is based on the classic British console bus compressor from the 80s and offers practical additional functions. It uses the same high-quality algorithms as circuit simulators, but is optimized for fast execution and has a nice user interface that is fully scalable.
RépondreSupprimerSynapse Dune Mac
Octane Render-4-Crack
Luxonix Purity VST Crack
Autodesk Revit 2021 Crack is software for modeling building information for architects, landscape architects, civil engineers, mechanical, electrical and plumbing (MEP) engineers, designers and contractors. Users can change entire buildings or assemblies (in the project environment) or individual 3D shapes (in the family editor environment).
RépondreSupprimermicrosoft-office-365-product-key
autocad-2021
Tenorshare Reiboot Pro-7-3-5-Crack With Keygen Portable
ReiBoot Crack Pro is a very useful iOS repair program that can easily enter and exit iPhone recovery mode without data loss. If your iPhone 12/11 / XR / XS / X / 8/7 / 7plus / 6s / 6s plus / 6/6 plus / 5s / 5 gets stuck in recovery mode or DFU mode while updating to iOS 14/13/12 / 11, this iOS system repair tool is the best software to fix iOS to normal with an intuitive interface.
RépondreSupprimerU He Total Bundle For MacOS
Coreldraw Graphic Suite Crack
Easeus Data Recovery Crack
Aiseesoft Screen Recorder Crack Crackclick a new software for video recording from the Windows operating system environment. This software offers you the best image and sound quality in a multimedia captcha. This software can capture everything in your Windows environment with the highest resolution. You can use this software to record your activities in Windows environment like computer games, video tutorials, record sound from online radio stations and many others.
RépondreSupprimerAiseesoft Screen Recorder Crack Crackclick a new software for video recording from the Windows operating system environment.
RépondreSupprimerfall guys download adobe creative cloud crack coreldraw crack windows 8.1 activator ipadian premium crack Korean Movies 2016 TatoorsThis software offers you the best image and sound quality in a multimedia captcha. This software can capture everything in your Windows environment with the highest resolution. You can use this software to record your activities in Windows environment like computer games, video tutorials, record sound from online radio stations and many others.
Wow, amazing block structure! How long
RépondreSupprimerHave you written a blog before? Working on a blog seems easy.
The overview of your website is pretty good, not to mention what it does.
In the content!
https://softwarezpc.com/disk-drill-pro-crack/
Wow, amazing block structure! How long
RépondreSupprimerHave you written a blog before? Working on a blog seems easy.
The overview of your website is pretty good, not to mention what it does.
In the content! abb robotstudio crack and wirecast crack and redream premium key and wtfast crack
The application includes an incredibly easy-to-use and simple interface that gives you familiar access to its own attributes to inspire your own musical capacity. Purity VST Free Download
RépondreSupprimerAutoCAD 2013
RépondreSupprimerAutocad 2013 Crack can be a world-leading program that allows you to design, visualize, architecturally and document your concepts clearly and efficiently. This software has been the first choice for architects, engineers, designers, and more. You can install additional plugins from the menu above. For a better experience. You can also perform various tasks in this software. If you want to move your design, just click the Move button.
Melodyne is a program in software that lets you alter the pitch, timing, and formant in an audio clip on a note-by-note basis. It doesn’t require expensive equipment connections, connections, or God-like expertise to start your career. It is often referred to as “autotune,” and it has auto-correcting capabilities. This is a program that can be operated using an ARA plug-in or directly within a DAW.
RépondreSupprimerContenta Raw Converter
Project QT Mod APK
Adobe Photoshop CC
AUTODESK FUSION 360
I was very impressed by this post, this site has always been pleasant news Thank you very much for such an interesting post, and I meet them more often then I visited this site. disque dur ps4
RépondreSupprimerOmnisphere Crack is one of the majority of powerful and amazing software that can be accessed in the market for totally free download in ISO documents.
RépondreSupprimerOmnisphere Crack
Marvelous Designer Crack
iZotope RX 7 Crack
Camtasia Studio Crack
I guess I am the only one who came here to share my very own experience. Guess what!? I am using my laptop for almost the past 2 years, but I had no idea of solving some basic issues. I do not know how to Easy to Direct Download All Software With Full Activation Key But thankfully, I recently visited a website named vstpirate
RépondreSupprimeriDrive Crack
RoboForm Enterprise Crack
ANSYS Crack one of the leading software developers (CAE stands for Computer ansys license managernnd God of War 4 Free DownloadAided Engineering and Capability Engineering with Computers). This set contains various tools for simulating and analyzing various branches of engineering sciences such as electromagnetism, etc.,
RépondreSupprimerComment Faire La Bonne Gestion Des Disques Dans Windows? - Cours Réparation : On Vous Explique Comment >>>>> Download Now
RépondreSupprimer>>>>> Download Full
Comment Faire La Bonne Gestion Des Disques Dans Windows? - Cours Réparation : On Vous Explique Comment >>>>> Download LINK
>>>>> Download Now
Comment Faire La Bonne Gestion Des Disques Dans Windows? - Cours Réparation : On Vous Explique Comment >>>>> Download Full
>>>>> Download LINK sS
keep it up good job Ds Simulia Tosca 2022 Crack
RépondreSupprimerkeep it up good job Redshift Render 4.0.45 Crack
RépondreSupprimerkeep it up good job Output Portal VST 1.0.10 Crack
RépondreSupprimerkeep it up good job Tenorshare 4uKey 3.0.17.6 Crack
RépondreSupprimerDownload Crack for pc
RépondreSupprimerCrack Softwares download
Download Apps Crack
Crack Softwares download