Comment gérer les comptes d'utilisateurs dans Windows XP, Vista, 7, 8, 8.1 et 10
Si
vous n'êtes pas le seul utilisateur de votre appareil Windows, il est
préférable de créer un compte distinct pour chaque utilisateur (membres
de la famille, par exemple). Cela maintient les documents et les paramètres de chaque utilisateur, ainsi que l'historique de navigation sur Internet privé. Il y aura également beaucoup moins d'encombrement dans les dossiers privés, tels que Mes documents, Mes images, etc.Pour
partager des documents, des images, des vidéos et d'autres fichiers
entre utilisateurs sur le même appareil, utilisez le dossier Documents
partagés (dans Windows XP) ou Documents publics (Windows Vista, 7, 8,
8.1 et 10) car tous les utilisateurs ont accès au dossier Et ses sous-dossiers.Il existe généralement trois types de compte d'utilisateur dans Windows:
- Administrateurs - accès complet à tout. Les administrateurs peuvent installer et désinstaller des programmes, modifier les paramètres du système, ajouter, gérer et supprimer d'autres comptes d'utilisateurs et politiques de sécurité.
- Utilisateurs limités ou standard - accès limité. Les utilisateurs ne peuvent gérer que leurs propres documents et paramètres de programme, mais ils ne peuvent pas ajouter ou supprimer des programmes ou d'autres utilisateurs, modifier les fichiers système et les paramètres ou gérer la sécurité. Si vous devez effectuer une tâche administrative sans vous déconnecter de l'utilisateur actuel, sélectionnez Exécuter comme (dans Windows XP) ou Exécuter en tant qu'administrateur (Windows Vista et plus récent) du menu contextuel ou dans Windows Vista, 7 et 8, comptez-vous Sur le contrôle du compte utilisateur qui demande le mot de passe de l'administrateur pour effectuer des tâches administratives.
- Invités - accès limité. Le compte invité est destiné aux personnes qui n'ont pas vraiment besoin d'un compte utilisateur personnel, tel que vos amis ou visiteurs qui doivent vérifier rapidement leur compte Webmail ou réseau social. Les invités n'ont pas accès aux fichiers et aux dossiers des utilisateurs protégés par mot de passe et ne peuvent installer ou désinstaller des programmes, gérer des comptes d'utilisateurs ou effectuer des tâches administratives. Le compte dispose toujours d'un accès en lecture et en écriture sur les dossiers partagés / dossiers publics, ne gardez donc pas les fichiers sensibles dans ces dossiers.
- Le compte invité est désactivé par défaut et vous ne devez pas l'activer.
Par
exemple, dans un père ou une mère de famille (quiconque en sait plus
sur les ordinateurs) devrait être l'administrateur et tous les autres
membres de la famille (en particulier les enfants) devraient avoir des
comptes d'utilisateurs standard. Les enfants ont tendance à être trop curieux et oublient souvent les
pratiques de sécurité essentielles lors du téléchargement de programmes,
la visite de sites Web potentiellement malveillants et la modification
des paramètres du système.Si
vous prévoyez d'exécuter des tâches planifiées (telles que des sauvegardes) et que vous modifiez votre mot de passe régulièrement, vous
pouvez créer un compte d'administrateur spécial sans expiration du mot
de passe. Sélectionnez un nom astucieux pour le compte: Lemonade, MathChick,
les écouteurs sont complètement sans importance et ne sont pas
facilement devinés, tandis que Admin, Root, Backup, Boss sont les noms
de compte que les pirates tentent toujours de trouver et de se briser en
premier.
Gardez le mot de passe de l'administrateur privé, ne le partagez jamais avec d'autres membres de la famille ou d'autres personnes - le partage d'un mot de passe va ruiner tous les efforts de sécurité! Lisez l'article Password Safe pour en savoir plus sur la création, la mémoire et le stockage sécurisé des mots de passe forts.
Le compte administrateur intégré dans Windows
Pour rendre les choses un peu plus floues, il existe déjà un compte
nommé "Administrateur" sur chaque ordinateur Windows - afin que vous ne
puissiez pas créer un compte avec le nom "Administrateur", utilisez
simplement votre nom.Le compte est désactivé dans Windows Vista, 7, 8 / 8.1 et 10 et vous ne pouvez pas l'utiliser pour rien. Dans Windows XP, le compte est activé, mais ne s'affiche pas sur l'écran d'accueil. Dans tous les cas, le compte Administrateur a un mot de passe vide par défaut. Heureusement, Windows n'autorise pas les connexions à distance ou
utilise la commande Run as / Run en tant qu'administrateur avec des mots
de passe vierges, de sorte que votre ordinateur ne peut pas être
détourné avec lui, sauf si vous modifiez les règles de sécurité et
autorisez le compte.
Vous devez laisser le compte administrateur intégré tel qu'il est. N'essayez pas d'activer ou de commencer à l'utiliser, ou de modifier son mot de passe. Dans Windows XP, le compte apparaît uniquement lorsque vous démarrez
Windows en mode sans échec - vous pouvez l'utiliser pour réinitialiser
un mot de passe oublié.
Si vous souhaitez ajouter des comptes pour enfants, utilisez l'option Ajouter un membre de la famille, choisissez Ajouter un enfant et entrez son adresse e-mail. Cela enverra une invitation à l'adresse et, après l'avoir accepté, l'enfant peut se connecter. Un parent peut alors surveiller l'heure de l'écran des enfants, les dépenses, les activités récentes, l'historique de navigation Web, etc. sur l'appareil ou les localiser. Le blocage (le compte complet ou les sites Web inappropriés, les applications et les jeux) et la limitation (l'affichage et le temps de jeu, permettant uniquement des applications gratuites à partir du magasin Windows) sont également disponibles pour les comptes pour enfants. Ces paramètres sont gérés en ligne.
Créer de nouveaux utilisateurs dans Windows
Pour ajouter un compte d'utilisateur, ouvrez le menu Démarrer ou l'écran de démarrage en appuyant sur Ctrl + Esc ou Windows Key sur votre clavier ou en cliquant sur le bouton Démarrer.Dans Windows 10, ouvrez Démarrer, tapez "compte" et cliquez ou appuyez sur Ajouter, modifier ou supprimer d'autres utilisateurs. Cela pourrait également être appelé Ajouter, éditer ou supprimer d'autres personnes.Dans l'application Paramètres, ouvrez l'onglet Famille et autres personnes et cliquez sur Ajouter quelqu'un d'autre à ce PC si vous n'avez pas besoin de configurer les contrôles parentaux pour les enfants.Si vous souhaitez ajouter des comptes pour enfants, utilisez l'option Ajouter un membre de la famille, choisissez Ajouter un enfant et entrez son adresse e-mail. Cela enverra une invitation à l'adresse et, après l'avoir accepté, l'enfant peut se connecter. Un parent peut alors surveiller l'heure de l'écran des enfants, les dépenses, les activités récentes, l'historique de navigation Web, etc. sur l'appareil ou les localiser. Le blocage (le compte complet ou les sites Web inappropriés, les applications et les jeux) et la limitation (l'affichage et le temps de jeu, permettant uniquement des applications gratuites à partir du magasin Windows) sont également disponibles pour les comptes pour enfants. Ces paramètres sont gérés en ligne.
Dans Windows 8 et 8.1, utilisez le raccourci clavier Windows Key + W pour ouvrir la recherche de paramètres. Tapez "utilisateurs" (Windows 8) ou "créer" dans la zone Rechercher, cliquez sur Utilisateurs ou Créez un compte (Windows 8.1) dans les résultats de recherche.
Dans Windows 8, l'application Paramètres UI / Métro modernes s'ouvre dans l'onglet Utilisateurs. Trouvez la section Autres utilisateurs à droite et cliquez sur Ajouter un utilisateur.
Dans Windows 8.1, le Panneau de configuration s'ouvre sur le Bureau. Cliquez sur Ajouter un nouvel utilisateur dans les paramètres PC. Cela ouvre l'application de configuration PC dans l'onglet Comptes, Autres comptes. Cliquez ou appuyez sur Ajouter un utilisateur.

Dans Windows Vista et 7, tapez "utilisateur" dans la zone de recherche du menu Démarrer et cliquez sur Comptes d'utilisateurs.
Les modifications de Création à votre compte utilisateur s'ouvrent. Cliquez sur Gérer un autre compte.
Dans Windows XP, ouvrez le Panneau de configuration.Ensuite, cliquez sur Comptes d'utilisateurs.


Création de comptes Microsoft dans Windows 8, 8.1 et 10
Dans Windows 8 / 8.1 et 10, il existe deux options pour la connexion: le compte Microsoft, alias Windows Live ID et le compte d'utilisateur local traditionnel. Le compte Microsoft est le préféré, car il offre plusieurs avantages, tels que la synchronisation des paramètres (image de compte, fichier Explorer et paramètres de l'application, fichiers OneDrive, etc.) et les favoris et l'historique d'Internet Explorer / Microsoft Edge sur différents périphériques. Vous devez être connecté à Internet pour vous connecter au compte Microsoft pour la première fois sur un périphérique.Vous pouvez changer le type de compte plus tard si vous le souhaitez.Veuillez noter que vous devez connecter votre appareil Windows 8 / 8.1 ou 10 à Internet de temps en temps pour vous connecter à votre compte Microsoft. Si vous avez un périphérique qui est le plus souvent hors ligne, créez et utilisez un compte local à la place.Pour créer un nouvel utilisateur avec un compte Microsoft, entrez l'adresse e-mail de la personne qu'il utilise pour vous connecter aux services Microsoft / Windows Live, tels que Outlook.com, Xbox, OneDrive ou Skype.
Si l'utilisateur n'a pas de compte Microsoft, il peut connecter toute autre adresse de courrier électronique existante (ceci n'a pas besoin d'être une adresse outlook.com) ou vous pouvez cliquer sur Je n'ai pas les informations de connexion de cette personne (Windows 10) ou Inscrivez-vous pour un nouveau lien d'adresse électronique (Windows 8 / 8.1) et créez-en un nouveau pour lui ou elle.
Cliquez sur Suivant.
Le nouveau compte a des droits standard, mais vous pouvez en faire un administrateur comme décrit plus loin dans cet article. Cliquez sur Terminer et rappelez-vous que votre ordinateur doit être connecté à Internet pour vous connecter au nouveau compte pour la toute première fois.L'utilisateur doit probablement vérifier son identité afin de commencer la synchronisation des paramètres et OneDrive. Une notification à ce sujet apparaît dans Action Center, il suffit de suivre les instructions simples. Alternativement, il peut ouvrir l'application Paramètres ou Paramètres PC, choisir Comptes ou Utilisateurs et utiliser le lien de vérification ici.Dans Windows 8 et 8.1, le nouvel utilisateur peut avoir besoin de vérifier la boîte de réception de son compte de messagerie et cliquez sur le lien ci-dessous "Utilisez ce lien pour confirmer <nom de périphérique> comme un PC de confiance". Cela permet de synchroniser les paramètres de personnalisation et les favoris et l'historique d'Internet Explorer sur cet ordinateur.
Si le nouveau compte n'est qu'un temporaire et n'est pas sur votre appareil, cliquez sur le lien annuler à la place.

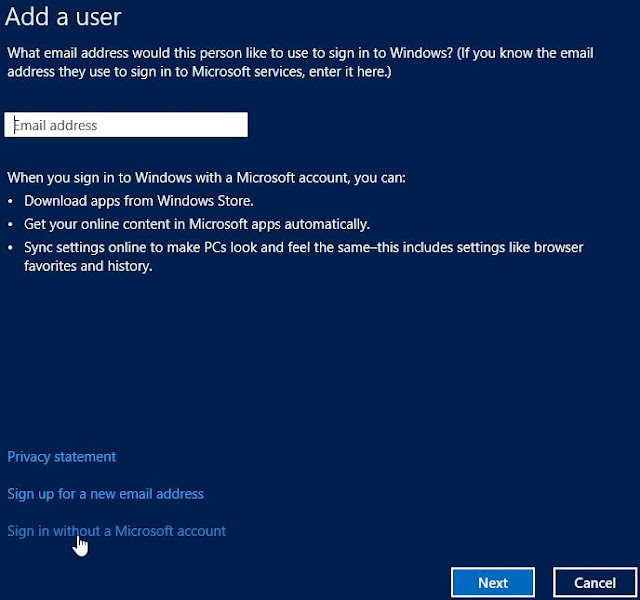
Création de comptes locaux dans Windows 8, 8.1 et 10
Veuillez noter que vous devez toujours utiliser un compte Microsoft si vous souhaitez installer des applications et des programmes à partir de Windows Store, ou synchroniser des fichiers et des dossiers avec OneDrive.Tout d'abord, cliquez ou appuyez sur Ajouter quelqu'un d'autre à cet ordinateur dans l'application Paramètres Windows 10 ou Ajoutez un utilisateur dans l'application Paramètres PC Windows 8 / 8.1.Pour créer un nouveau compte local, cliquez sur Ajouter un utilisateur sans un compte Microsoft (Windows 10) ou Connectez-vous sans un compte Microsoft (Windows 8 et 8.1) en bas de la fenêtre.
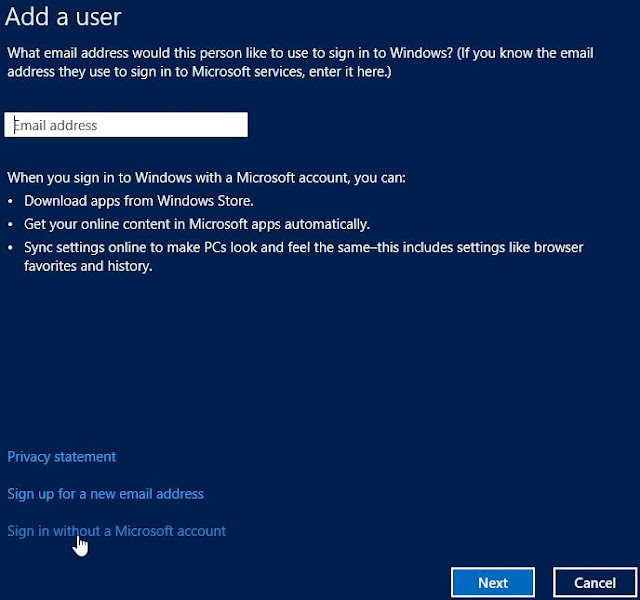
Dans
Windows 8 et 8.1, il existe deux options pour la connexion à l'écran,
qui répertorieront les différences entre les comptes Microsoft et les
comptes locaux. Cliquez sur le compte local.
Entrez maintenant le nom d'utilisateur, le mot de passe et le mot de passe. Assurez-vous de créer un mot de passe forte.Veuillez utiliser un bon avertissement de mot de passe et rappelez-vous qu'il ne peut pas contenir le mot de passe. Par exemple, lorsque vous spécifiez "M @ tt + daM0n89" pour le nouveau mot de passe, utilisez "Votre acteur préféré et un certain nombre" comme un indice de mot de passe.
Entrez maintenant le nom d'utilisateur, le mot de passe et le mot de passe. Assurez-vous de créer un mot de passe forte.Veuillez utiliser un bon avertissement de mot de passe et rappelez-vous qu'il ne peut pas contenir le mot de passe. Par exemple, lorsque vous spécifiez "M @ tt + daM0n89" pour le nouveau mot de passe, utilisez "Votre acteur préféré et un certain nombre" comme un indice de mot de passe.
N'oubliez pas de ne pas faire l'indice trop évident car n'importe qui
peut le voir sur l'écran d'accueil après avoir entré un mauvais mot de
passe.Ensuite, cliquez sur Suivant et Terminer.

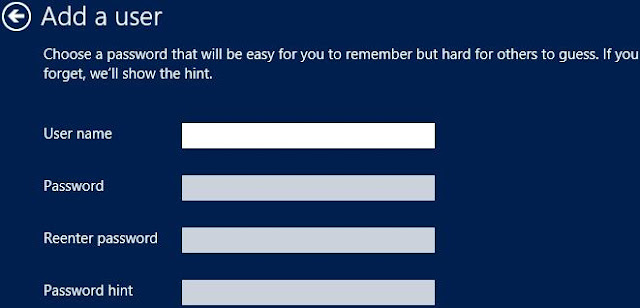

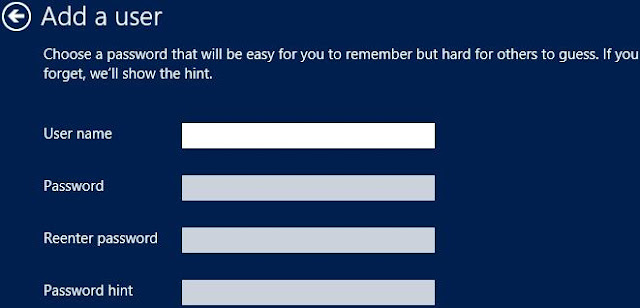
Le nouveau compte a des droits standard, mais vous pouvez en faire un administrateur comme décrit plus loin dans cet article.
Création de comptes d'utilisateurs dans Windows XP, Vista et 7
Dans Windows XP, Vista et 7, cliquez sur Créer un nouveau compte.Tapez un nom d'utilisateur pour le nouveau compte. Habituellement, le prénom est suffisant.Sous Windows XP, cliquez sur Suivant.Dans Windows Vista et 7, sélectionnez si l'utilisateur doit être un utilisateur standard ou un administrateur. Dans la plupart des cas, laissez l'utilisateur Standard sélectionné. Rappelez-vous, il ne devrait y avoir qu'un seul utilisateur ayant des droits administratifs sur un ordinateur! Ensuite, cliquez sur Créer un compte.
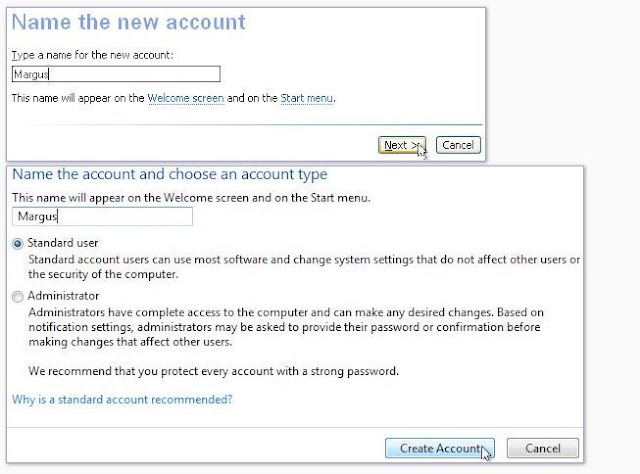
Dans Windows XP, sélectionnez le type de compte et cliquez sur Créer un compte. Encore une fois, Limited est préféré ici.
Mais nous ne sommes pas encore finis! Comme vous l'avez probablement remarqué, Windows XP, Vista et 7 n'ont pas demandé de mot de passe pour le nouveau compte. C'est mauvais, chaque compte doit être protégé par un mot de passe. Allons créer un mot de passe pour le nouveau compte maintenant. Encore une fois, n'oubliez pas de suivre les lignes directrices pour créer des mots de passe forts.Cliquez sur le nouveau compte dans la section "choisir un compte à modifier" (Windows XP) ou "choisir le compte que vous souhaitez changer" (Windows Vista et 7).
Cliquez sur Créer un mot de passe.
Tapez le nouveau mot de passe dans deux premières cases - Nouveau mot de passe et Confirmez le nouveau mot de passe. Tapez
également quelque chose pour l'indice de mot de passe pour aider
l'utilisateur à se souvenir du mot de passe s'il l'oublie. Il suffit de ne pas taper le mot de passe lui-même! Utilisez quelques mots qui décrivent le mot de passe. Par
exemple, lorsque vous spécifiez "M @ tt + daM0n89" pour le nouveau mot
de passe, utilisez "Votre acteur préféré et un certain nombre" comme un
indice de mot de passe. N'oubliez pas de ne pas rendre l'indice trop évident car n'importe qui
peut le voir sur l'écran d'accueil en cliquant sur le bouton Mot de
passe (bouton bleu avec point d'interrogation blanc) (sous Windows XP)
ou en entrant une mauvaise phrase de passe (Windows Vista et 7).Lorsque nous configurons un mot de passe pour un nouvel utilisateur,
il faut s'inquiéter de perdre ses fichiers chiffrés, certificats ou mots
de passe stockés EFS.Cliquez sur le bouton Créer un mot de passe.
Et c'est à quoi ressemble un indice de mot de passe sur l'écran d'accueil. Dans Windows 8, 8.1 et 10, les conseils de mot de passe sont affichés uniquement pour les comptes d'utilisateurs locaux.
Passage entre les comptes locaux et Microsoft dans Windows 8, 8.1 et 10
On ne peut changer son propre type de compte, de Microsoft à local ou à l'inverse dans Windows 8 et plus récent. Vos fichiers et paramètres stockés sur le périphérique resteront intacts, mais vous devrez peut-être vous connecter avec votre compte Microsoft pour accéder à vos fichiers OneDrive et installer des applications depuis Windows Store.Pour convertir votre compte Microsoft en un compte local dans Windows 10, ouvrez l'application Paramètres et cliquez ou touchez Comptes. Ensuite, dans votre e-mail et vos comptes (Windows 10 original) ou dans l'onglet Vos informations (Windows 10 Anniversary Update), sélectionnez Se connecter avec un compte local à la place.Dans Windows 8, cliquez sur Passer à un compte local dans l'application Paramètres PC, onglet Utilisateurs.
Dans Windows 8.1, ouvrez les comptes et les onglets de votre compte dans l'application de configuration PC. Ensuite, cliquez sur le lien Déconnecter.
Tout d'abord, fermez tous les programmes en cours d'exécution et enregistrez tous les documents ouverts. Utilisez le raccourci clavier Alt + Tab pour basculer entre l'exécution des programmes Desktop et le raccourci clavier Windows Key + Tab pour basculer entre les applications Windows Store ouvertes.
D'abord, entrez votre mot de passe actuel et cliquez sur Suivant.Indiquez un nom d'utilisateur local. Ensuite, tapez le mot de passe et le mot de passe pour le compte. N'oubliez pas que la réutilisation du mot de passe est très dangereuse
au cas où un de vos comptes serait piraté, alors spécifiez une nouvelle
ici.Veuillez utiliser un bon avertissement de mot de passe et rappelez-vous qu'il ne peut pas être votre mot de passe. Par
exemple, lorsque vous spécifiez "M @ tt + daM0n89" pour le nouveau mot
de passe, utilisez "Votre acteur préféré et un certain nombre" comme un
indice de mot de passe. N'oubliez pas de ne pas faire l'indice trop évident car n'importe qui
peut le voir sur l'écran d'accueil après avoir entré un mauvais mot de
passe.Cliquez sur Suivant.
Enfin, cliquez sur Terminer et finir pour compléter le processus de changement de compte.
Pour convertir votre compte local en compte Microsoft, cliquez sur Connexion avec un compte Microsoft (Windows 10), Passez à un compte Microsoft (Windows 8) ou connectez-vous à un compte Microsoft (Windows 8.1) dans l'application de configuration PC.
Dans Windows 10, entrez votre adresse e-mail et votre mot de passe de compte Microsoft, puis cliquez sur Se connecter. Si vous n'avez pas encore de compte Microsoft, utilisez le lien Créer un.
Dans Windows 8 et 8.1, entrez l'adresse e-mail que vous utilisez pour les services Microsoft, tels que Outlook.com, Xbox, SkyDrive ou Skype. Si vous ne possédez pas encore un compte Microsoft, entrez une de vos adresses e-mail existantes.Cliquez sur Suivant.
Si vous avez spécifié un compte Microsoft existant, tapez le mot de passe du compte et cliquez sur Suivant.
Et c'est tout, votre compte Windows 8 / 8.1 ou 10 est maintenant connecté à votre compte Microsoft. Cliquez sur Terminer.Vous pouvez continuer à travailler, mais utilisez votre adresse e-mail et votre mot de passe de
compte Microsoft pour vous connecter / vous connecter la prochaine fois.
Modification du type de compte utilisateur dans Windows - de standard à administrateur ou à l'inverse
Tout d'abord, ouvrez le menu Démarrer ou l'écran de démarrage en appuyant sur Ctrl + Esc ou Windows Key sur votre clavier.Dans toutes les versions de Windows, vous pouvez utiliser le Panneau de configuration pour choisir le type de compte, mais voyons également les alternatives modernes dans Windows 10 et 8.1.Dans Windows 10, tapez "compte" et choisissez Ajouter, éditer ou supprimer d'autres utilisateurs. Cela pourrait également être appelé Ajouter, éditer ou supprimer d'autres personnes.

Dans Windows XP, ouvrez le Panneau de configuration, cliquez sur Comptes d'utilisateurs, puis cliquez sur Modifier un compte.Dans Windows Vista et 7, tapez "utilisateur" dans la zone de recherche du menu Démarrer, cliquez sur Comptes d'utilisateurs, puis cliquez sur Gérer un autre compte.Ensuite, cliquez sur le compte que vous souhaitez modifier.Dans l'application Paramètres Windows 8.1 et 10 (PC), cliquez ou tapez sur Modifier le type de compte (Windows 10) ou Modifier (Windows 8.1) ou pour l'utilisateur sélectionné.
Ensuite, choisissez le type de compte souhaité et cliquez ou appuyez sur OK.
Dans le Panneau de configuration (fonctionne dans toutes les versions de Windows), cliquez sur Modifier le type de compte.
Sélectionnez le type de compte souhaité et cliquez sur Modifier le type de compte.
Suppression de comptes utilisateur dans Windows
Si vous avez besoin de supprimer un compte d'utilisateur, ouvrez le menu Démarrer ou l'écran en appuyant sur CTRL + ESC ou WINDOWS KEY sur votre clavier.Les comptes d'utilisateurs dans le Panneau de configuration permettent de conserver ou de supprimer les fichiers de l'utilisateur dans toutes les versions de Windows. L'application Paramètres (PC) dans Windows 8.1 et 10 supprime toujours les fichiers.Dans Windows 10, tapez "compte" et choisissez Ajouter, éditer ou supprimer d'autres utilisateurs. Cela pourrait également être appelé Ajouter, éditer ou supprimer d'autres personnes. Si vous souhaitez utiliser le Panneau de configuration pour garder les fichiers, choisissez les comptes utilisateur à la place.
Dans Windows 8, ouvrez la recherche de paramètres à l'aide du raccourci clavier Windows Key + W, tapez "supprimer l'utilisateur" dans la zone Rechercher et cliquez sur Supprimer les comptes utilisateur dans les résultats. Cela ouvrira le Panneau de configuration traditionnel.Dans Windows 8.1, tapez "compte" et cliquez sur Ajouter, supprimer et gérer d'autres comptes d'utilisateurs dans les résultats. Cela vous amènera à l'application de configuration PC. Sinon, si vous devez conserver les fichiers de l'utilisateur, choisissez les comptes utilisateur à la place.
Dans Windows Vista et 7, tapez "utilisateur" dans la zone de recherche du menu Démarrer, cliquez sur Comptes d'utilisateurs, puis cliquez sur Gérer un autre compte.Dans Windows XP, ouvrez le Panneau de configuration, cliquez sur Comptes d'utilisateurs, puis cliquez sur Modifier un compte.Ensuite, cliquez sur le compte que vous souhaitez effacer. Voyons les solutions de rechange modernes dans Windows 10 et 8.1 d'abord.Dans l'application Paramètres de Windows 10 et 8.1 (PC), cliquez ou touchez Supprimer.
L'application de configuration (PC) supprime toujours l'utilisateur et ses fichiers. Cliquez ou appuyez sur Supprimer le compte et les données pour confirmer.
Vous pouvez enregistrer les fichiers de l'utilisateur et le contenu du bureau dans un dossier de votre bureau avant de supprimer le compte. Cela pourrait être utile parfois, mais n'oubliez pas qu'aucun paramètre de programme ou e-mail ne sera stocké dans le dossier.Si vous souhaitez conserver les fichiers de l'utilisateur, cliquez sur Conserver les fichiers. Sinon, cliquez sur Supprimer les fichiers.Si le compte que vous souhaitez supprimer est un compte Microsoft dans Windows 8 et plus récent, cette action affectera uniquement les fichiers mémorisés localement. Tous les paramètres et fichiers stockés dans OneDrive restent intacts.
Windows vous demande maintenant si vous êtes vraiment sûr de vouloir supprimer le compte utilisateur. Cliquez sur Supprimer le compte pour confirmer.
Et le compte est maintenant passé pour de bon.
Exécution de programmes en tant qu'utilisateur différent dans Windows
Parfois, vous devez ouvrir un programme ou un élément en tant qu'administrateur sans vous déconnecter de l'utilisateur limité actuel. La façon la plus simple de le faire pour les programmes est de cliquer avec le bouton droit de la souris ou de toucher et de maintenir un élément et de sélectionner Exécuter comme (sous Windows XP) ou Exécuter en tant qu'administrateur (dans Windows Vista, 7, 8, 8.1 et 10). On parle parfois d'exécuter un programme avec des droits élevés.Notez que cette action pourrait ne pas être disponible pour tous les éléments: par exemple, Panneau de configuration et Windows / Explorateur de fichiers peuvent être lancés avec des droits élevés uniquement en utilisant la commande run as. C'est décrit dans la section suivante.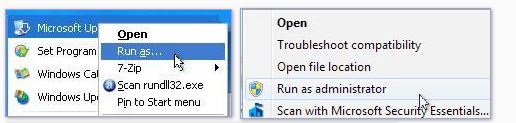
Si vous ne voyez aucun menu contextuel après avoir cliqué avec le bouton droit de la souris sur un élément, l'utilisateur a désactivé les menus contextuels et le glisser-déposer sur le menu Démarrer. Cela peut être modifié dans les paramètres du menu Démarrer.
Dans Windows XP, la fenêtre Exécuter sous s'affiche. Cliquez pour activer l'option Utilisateur suivant, entrez un nom d'utilisateur avec des droits administratifs, entrez le mot de passe du compte et cliquez sur OK.Dans Windows Vista, 7, 8, 8.1 et 10, la fenêtre de contrôle de compte utilisateur s'ouvre. S'il n'y a qu'un seul compte administrateur disponible (comme recommandé), le nom sera sélectionné par défaut. Sinon, sélectionnez le compte approprié dans la liste. Tapez le mot de passe du compte et cliquez sur OK (dans Windows Vista) ou sur Oui (Windows 7 et versions ultérieures).
Si le mot de passe était correct, le programme démarre avec des droits administratifs. Si le mot de passe n'était pas correct, retapez le mot de passe dans l'invite de contrôle de compte utilisateur.Windows Vista et plus récents sont suffisamment intelligents pour demander un mot de passe administrateur pour effectuer des tâches administratives alors qu'un utilisateur standard est connecté. Vous pouvez utiliser la boîte de recherche du menu Démarrer ou le charme de recherche (Windows 8 / 8.1 uniquement) pour trouver des tâches administratives. Après avoir cliqué sur une tâche nécessitant des droits d'administrateur, une fenêtre de contrôle de compte utilisateur apparaîtra.Les utilisateurs limités sur Windows XP n'ont pas de telles instructions de mot de passe et doivent utiliser la commande runas.Windows 7 et versions ultérieures ont une autre option cachée: si vous devez lancer un programme comme un autre utilisateur (pas nécessairement un administrateur), maintenez la touche Shift enfoncée tout en cliquant avec le bouton droit de la souris sur un élément et choisissez Exécuter en tant qu'utilisateur différent. Cette fonction ne fonctionne pas sur l'écran de démarrage / menu, mais elle est utilisable sur la barre de travail et les tâches et dans Windows / Explorateur de fichiers.
Voilà, n'oubliez pas de fermer la fenêtre ouverte avec les droits d'administrateur après avoir effectué vos tâches, sinon un utilisateur standard pourrait l'utiliser pour accéder à la configuration du système.
Si la commande Exécuter en tant que (administrateur) ne fonctionne pas, assurez-vous que le service d'ouverture de session secondaire est activé et en cours d'exécution.
Utilisation de la commande runas dans Windows
Si vous devez exécuter le Panneau de configuration ou Windows / Explorateur de fichiers avec des droits administratifs, utilisez le raccourci clavier WINDOWS KEY + R pour ouvrir la boîte de dialogue Exécuter.Ensuite, tapez runas / user: <nom de l'administrateur> dans le champ Ouvrir. Pour exécuter Windows / File Explorer, remplacez "control" par "explorer".Remplacez <nom de l'administrateur> par le nom d'un compte d'administrateur - "mirjam" dans cet exemple. Dans Windows 8, 8.1 et 10, utilisez l'adresse e-mail complète du compte administratif s'il s'agit d'un compte Microsoft: par exemple, runas /user:duke.nukem@3d.org explorer.Notez qu'il n'y a pas d'espace après le colon.Appuyez sur la touche Entrée ou cliquez sur OK pour exécuter la commande.
Une fenêtre d'invite de commande noire s'ouvre pour demander le mot de passe du compte. Tapez-le et appuyez sur la touche Entrée pour démarrer le programme en tant qu'autre utilisateur.
Gestion des utilisateurs dans Windows
 Reviewed by Badr Dev
on
17:17
Rating:
Reviewed by Badr Dev
on
17:17
Rating:
 Reviewed by Badr Dev
on
17:17
Rating:
Reviewed by Badr Dev
on
17:17
Rating:



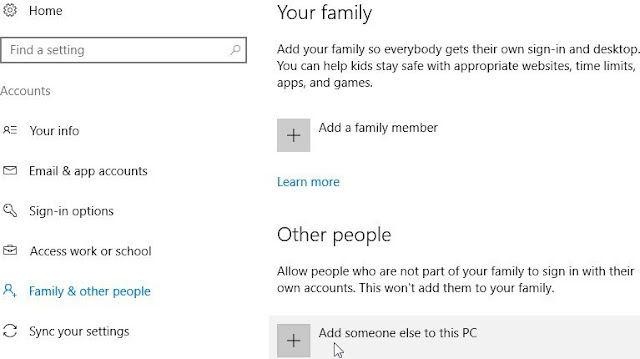




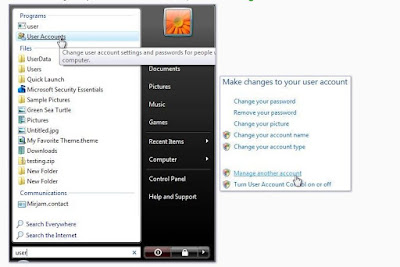



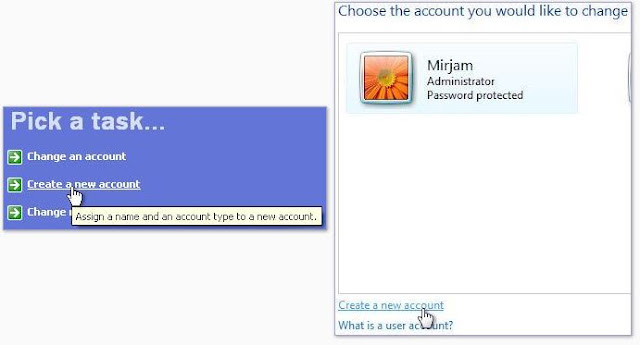





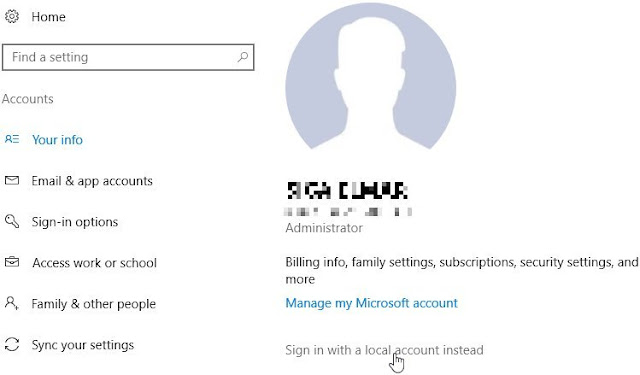
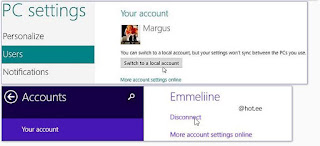

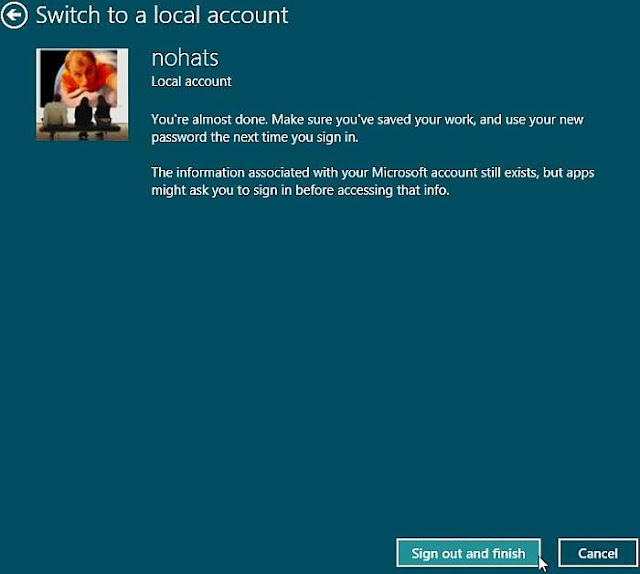
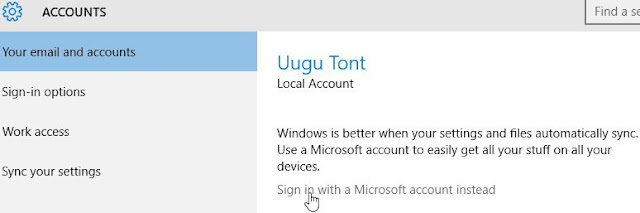





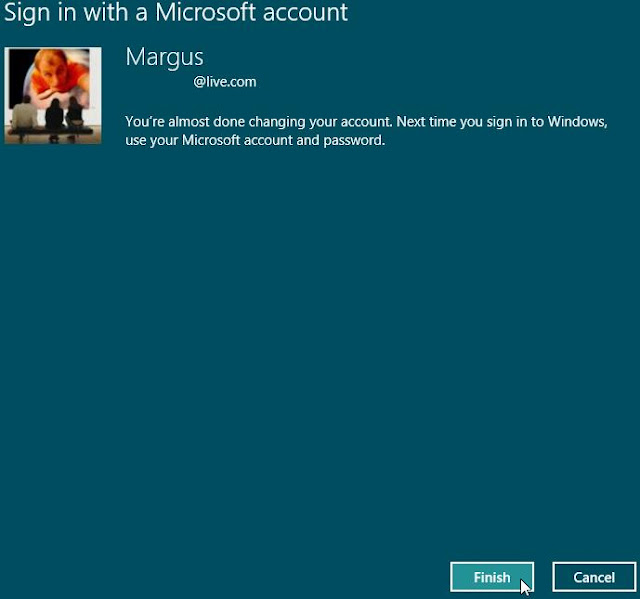



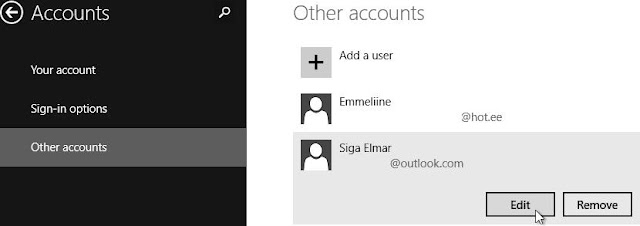
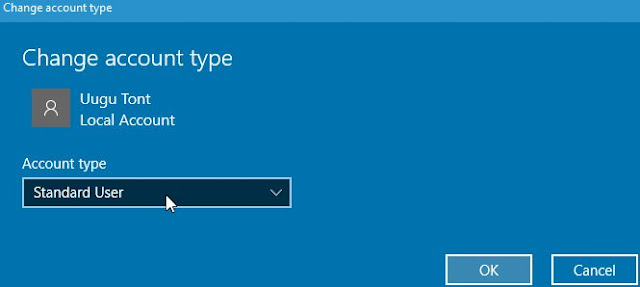

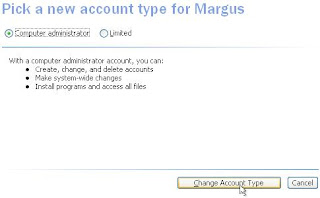
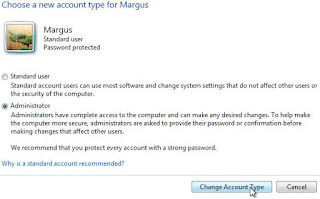

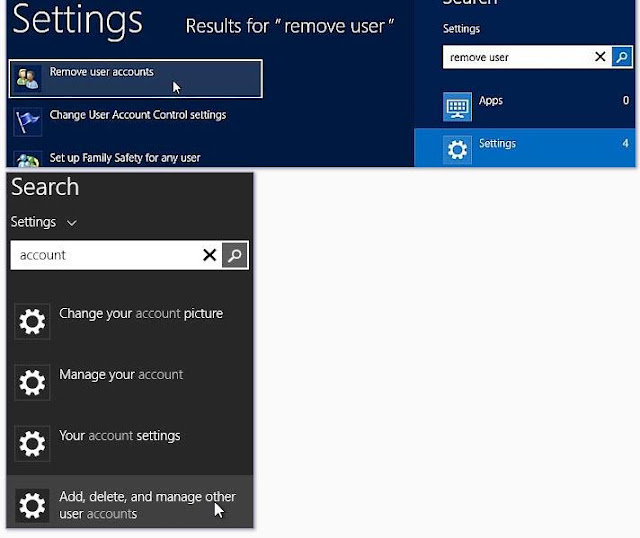
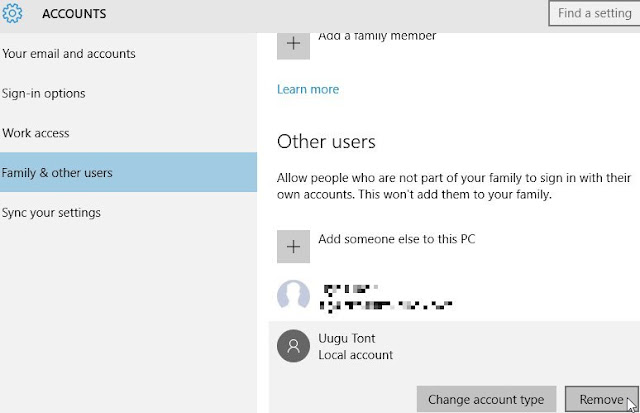
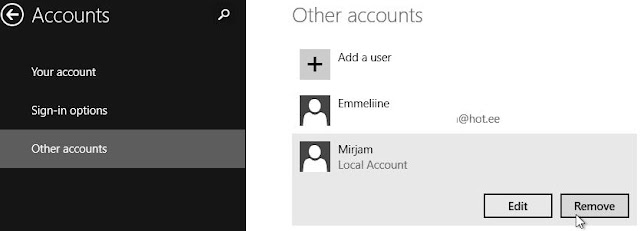
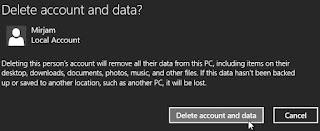





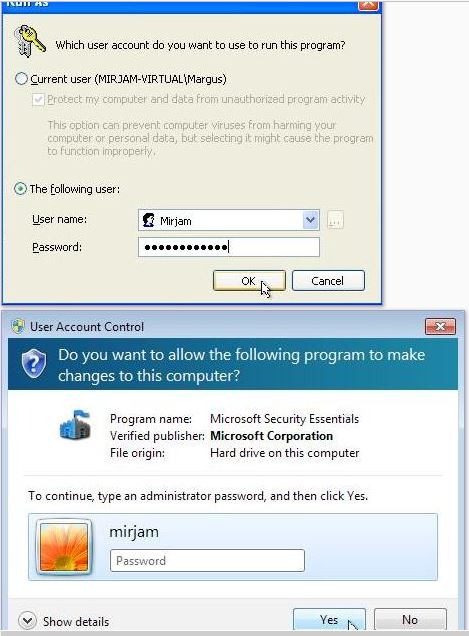










Aucun commentaire: