La fonction FREQUENCY d’Excel vous permet de compter le nombre de fois où les valeurs sont comprises dans des plages spécifiques. Par exemple, si vous aviez les âges d'un groupe de personnes dans votre feuille de calcul, vous pouvez déterminer combien de personnes appartiennent à différentes tranches d'âge. Voyons comment calculer les distributions de fréquence et, avec une légère modification, les pourcentages de fréquence.
Que fait la fonction FREQUENCY?
La fonction de tableau FREQUENCY d’Excel vous permet de calculer la distribution de fréquence d’un ensemble de données. Vous fournissez l’ensemble de données numériques (c’est-à-dire les cellules que vous utilisez en tant que source), une liste de seuils de chutes (c’est-à-dire les catégories dans lesquelles vous triez des données), puis vous appuyez sur Ctrl + Maj + Entrée.
Vous appliqueriez la fonction FREQUENCY à une liste des résultats des tests des étudiants, qui compteraient combien d’élèves ont obtenu quelle note en lettres, en comparant chaque résultat au test avec la plage de valeurs définissant les différentes notes.
Si vous arrondissez les scores au dixième de pour cent le plus proche, les fourchettes suivantes s’appliqueront:
F <= 59.9 < D <= 69.9 < C <= 79.9 < B <= 89.9 < A
F <= 59.9 < D <= 69.9 < C <= 79.9 < B <= 89.9 < A
Excel attribuerait un score de 79,9 à la plage C, tandis qu'un score de 98,2 tomberait dans la plage A. Excel parcourait la liste des scores de test, catégorisait chaque score, comptait le nombre total de scores compris dans chaque plage et renvoyait un tableau contenant cinq cellules indiquant le nombre total de scores dans chaque plage.
La fonction FREQUENCY nécessite deux tableaux en entrée: un «Data_array» et un «Bins_array». Les tableaux sont simplement des listes de valeurs. «Data_array» doit contenir des valeurs, telles que les notes numériques des étudiants, qu'Excel peut comparer à une série de seuils définis dans «Bins_array», comme les notes de lettre du même exemple.
Dans notre exemple de feuille de calcul, nous avons deux colonnes: Data_array et Bins_array.
Regardons un exemple
Pour notre exemple, nous allons calculer la distribution de fréquence et les pourcentages de fréquence d’un ensemble de 18 nombres compris entre 0 et 10. C’est un exercice simple où nous allons déterminer combien de ces nombres sont compris entre un et deux, entre deux et trois, et ainsi de suite.Dans notre exemple de feuille de calcul, nous avons deux colonnes: Data_array et Bins_array.
La colonne «Data_array» contient les nombres et la colonne «Bins_array» contient les seuils des bacs que nous allons utiliser. Notez que nous avons laissé une cellule vide en haut de la colonne "Bins_array" pour prendre en compte le nombre de valeurs dans le tableau de résultats, qui contiendra toujours une valeur de plus que le "Bins_array".
Nous allons également créer une troisième colonne où nos résultats peuvent aller; nous l'appelons «résultats».
Tout d'abord, sélectionnez les cellules où vous voulez que les résultats aillent. Passez maintenant au menu «Formules» et cliquez sur le bouton «Plus de fonctions». Dans le menu déroulant, pointez sur le sous-menu «Statistique», faites défiler un peu, puis cliquez sur la fonction «FRÉQUENCE».
La fenêtre Arguments de la fonction apparaît. Cliquez dans la case «Data_array», puis mettez en surbrillance les cellules dans la colonne «Data_array» (vous pouvez également taper les numéros de cellules si vous préférez).
Si vous recevez un message d'erreur indiquant que vous ne pouvez pas modifier uniquement une partie d'un tableau, cela signifie que vous n'avez pas sélectionné toutes les cellules du tableau. Cliquez sur “OK” puis appuyez sur la touche Échap.
Pour modifier la formule d'un tableau ou supprimer le tableau, vous devez d'abord mettre en évidence toutes les cellules du tableau.
Maintenant, cliquez dans la case «Bins_array» puis sélectionnez les cellules remplies dans la colonne «Bins_array».
Cliquez sur le bouton "OK".
Vous verrez que seule la première cellule de la colonne «Résultats» a une valeur, les autres sont vides.
Pour voir les autres valeurs, cliquez dans la barre “Formule” puis appuyez sur Ctrl + Maj + Entrée.
Cliquez sur le bouton "OK".
Vous verrez que seule la première cellule de la colonne «Résultats» a une valeur, les autres sont vides.
Pour voir les autres valeurs, cliquez dans la barre “Formule” puis appuyez sur Ctrl + Maj + Entrée.
La colonne Résultats affichera maintenant les valeurs manquantes.
Vous pouvez constater qu'Excel a trouvé quatre valeurs inférieures ou égales à une (surlignées en rouge) et a également trouvé les comptes de chacune de nos autres plages de nombres. Nous avons ajouté une colonne «Description du résultat» à notre feuille de calcul afin de pouvoir expliquer la logique utilisée par Excel pour calculer chaque résultat.
Comment calculer les pourcentages de fréquence
C’est bien et bon, mais si au lieu de compter en chiffres bruts dans les résultats, nous voulions voir des pourcentages. Par exemple, quel pourcentage de nos chiffres se situait entre un et deux?
/COUNT(B3:B20)La formule finale devrait ressembler à ceci:
=FREQUENCY(B3:B20,C3:C20)/COUNT(B3:B20)
Maintenant, appuyez à nouveau sur Ctrl + Maj + Entrée.
La nouvelle formule divise chaque élément du tableau Results par le nombre total de valeurs de la colonne «Data_array».
Les résultats ne sont pas automatiquement formatés en pourcentages, mais cela est assez facile à changer. Basculez vers le menu “Accueil” puis appuyez sur le bouton “%”.
Les valeurs vont maintenant apparaître sous forme de pourcentages. Ainsi, par exemple, vous pouvez maintenant voir que 17% des nombres de la colonne «Data_array» sont compris dans la plage 1-2.
Mieux encore, maintenant que la formule est en place dans la colonne «Résultats», vous pouvez modifier les valeurs des colonnes «Data_array» et «Bins_array». Excel actualisera automatiquement les résultats avec les valeurs mises à jour.
Contournement du menu Formules et utilisation de la barre de fonctions
Si vous préférez taper et savez comment nommer des colonnes et des cellules, vous pouvez toujours éviter de chercher dans le menu "Formules" en tapant simplement des fonctions directement dans la barre de fonctions d'Excel, puis en appuyant sur Ctrl + Maj + Entrée.
Pour calculer la distribution de fréquence, utilisez la syntaxe suivante:
{=FREQUENCY(Data_array,Bins_array)}
Pour calculer les pourcentages de fréquence, utilisez plutôt cette syntaxe:
{=FREQUENCY(Data_array,Bins_array)/COUNT(Data_array)}
Rappelez-vous simplement que ceci est une formule matricielle, vous devez donc appuyer sur Ctrl + Maj + Entrée au lieu de simplement entrer. La présence de {accolades} autour de la formule indique que celle-ci a été entrée sous forme de formule matricielle.
Comment Calculer une Fréquence sur Excel ?
 Reviewed by Badr Dev
on
12:56
Rating:
Reviewed by Badr Dev
on
12:56
Rating:
 Reviewed by Badr Dev
on
12:56
Rating:
Reviewed by Badr Dev
on
12:56
Rating:














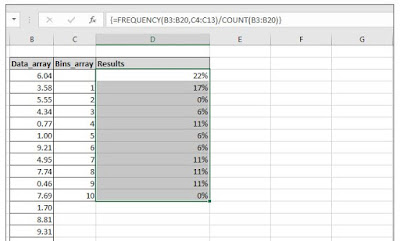








Aucun commentaire: