À partir de Mac OS X Yosemite, vous pouvez marquer des pièces jointes, y compris des fichiers PDF et des fichiers image, dans Apple Mail sur le Mac, ce qui rend le courrier une application de productivité puissante. Maintenant, cette fonctionnalité est également disponible dans l'application de courrier d'iOS.
Cela signifie que vous pouvez ajouter votre signature à un document, prendre des notes sur un document ou une image, et autrement marquer le fichier comme vous le souhaitez – tous dans l'application mail. le balisage fonctionne sur les pièces jointes entrantes et sortantes, ce qui signifie que vous pouvez marquer les fichiers que vous recevez et les fichiers Yo u attacher et envoyer.
Je vais vous montrer comment marquer à la fois un fichier PDF et un fichier image directement dans le courrier iOS.
NOTE: Si vous utilisez un iPhone 6S/6S plus, 7/7Plus ou plus, quand je dis de taper et de tenir sur un élément, le faire à la légère pour éviter d'activer la fonction tactile 3D.
Glissez à gauche sur la rangée inférieure des icônes sur la feuille de partage et appuyez sur "annotation et réponse".
S'il s'agit d'une pièce jointe que vous envoyez, plutôt que de recevoir, vous ne pouvez pas voir la feuille de partage lorsque vous touchez et maintenez sur la pièce jointe. Si un popup s'affiche, appuyez sur "Select" pour sélectionner le fichier de pièce jointe.
Puis, appuyez sur "Markup" sur le popup suivant.
Le fichier PDF s'affiche et certains outils de balisage sont disponibles en bas de l'écran. Dans mon exemple, je vais d'abord dessiner quelques flèches sur le document à l'aide de l'outil de dessin à main levée. Appuyez sur l'outil plume en bas de l'écran.
Les cercles colorés s'affichent au-dessus de la barre Appuyez sur une couleur pour dessiner avec cette couleur.
Pour modifier la largeur du stylo, appuyez sur l'icône des lignes horizontales à droite. Il ya trois largeurs à partir de laquelle vous pouvez choisir et la largeur du milieu est la valeur par défaut. Touchez la largeur souhaitée.
Utilisez votre doigt ou un stylet pour dessiner sur la pièce jointe.
J'ai dessiné des flèches pointant vers chaque ligne nécessitant des informations.
Maintenant, dans mon exemple, dire que je reçois l'e-mail avec la pièce jointe pointant vers l'endroit où j'ai besoin de signer et de remplir des informations. Ouvrez la pièce jointe pour le balisage à l'aide de l'une des méthodes décrites ci-dessus. Tout d'abord, je vais signer le document, puis je vais imprimer le nom et ajouter la date. Pour signer le document, appuyez sur l'icône signature.
Le nouvel écran de signature s'affiche en orientation paysage. Signez votre nom avec votre doigt ou avec un stylet. Si vous n'êtes pas satisfait de votre signature, appuyez sur "Clear" et refaites-le. Lorsque vous êtes satisfait, appuyez sur "Done".
UNE boîte avec votre signature est ajoutée au document. Au départ, il sera probablement un peu gros. Pour le rendre plus petit, tapez et maintenez sur un des coins de la boîte et faites-le glisser dedans. Pour déplacer la signature à l'endroit correct sur le fichier PDF, appuyez sur et maintenez l'intérieur de la boîte et faites-le glisser à l'emplacement désiré.
Maintenant, je vais ajouter mon nom imprimé. Pour ajouter du texte au fichier PDF, appuyez sur l'endroit où vous souhaitez insérer le texte.
Une boîte s'affiche et le clavier s'active. Vous verrez également une option de collage au cas où vous copiez le texte d'ailleurs que vous voulez coller ici. Tapez votre texte ou collez-le.
Déplacez la zone de texte à l'endroit où vous le souhaitez de la même façon que vous avez déplacé la signature.
J'ai ajouté la date de la même façon que j'ai ajouté le nom imprimé.
Toutefois, j'ai eu la date erronée, mais je peux taper sur la zone de texte date, puis appuyez sur "Edit" sur le popup pour le corriger.
Vous pouvez également modifier la police, la taille et l'alignement du texte. Pour ce faire, appuyez sur l'icône avec la lettre de taille différente "A". Il y a une police sans serif (Helvetica), une police serif (Georgia) et une police de style écriture (remarquable). Utilisez la barre coulissante pour modifier la taille du texte et appuyez sur l'un des quatre boutons sous le curseur pour modifier l'alignement.
Une fois que vous êtes satisfait de vos balises, appuyez sur "Done" en haut de l'écran.
Une réponse par courrier électronique est automatiquement créée et la pièce jointe est ajoutée à la réponse. Si vous décidez de modifier les balises que vous avez faites, ajouter d'autres, ou de supprimer certains, tapez sur le fichier joint dans la réponse e-mail.
Le fichier PDF s'affiche, mais notez qu'il n'y a pas d'options pour faire quoi que ce soit sur le fichier PDF. Pour accéder aux options, appuyez une fois sur le fichier PDF.
Maintenant, vous verrez la feuille de partage et les icônes de balisage et de réponse en bas de l'écran. Utilisez ces boutons pour effectuer vos modifications et partager le fichier si vous le souhaitez. Lorsque vous avez terminé, appuyez sur "Done" en haut de l'écran. Vous êtes renvoyé à la réponse e-mail où vous pouvez envoyer votre message avec la pièce jointe de fichier PDF marqué.
Sur la boite de partage, appuyez sur "balisage et réponse".
Sur la feuille de partage, appuyez sur "balisage et réponse".
Étant donné que nous avons déjà ajouté une signature à une autre pièce jointe, cette signature est disponible pour être ajoutée à cette pièce jointe. Si vous voulez utiliser la même signature à nouveau, appuyez dessus. Sinon, tapez sur "ajouter ou supprimer une signature" pour créer une nouvelle signature.
Si vous avez tapé ajouter ou supprimer une signature, l'écran signatures s'affiche. Appuyez sur l'icône plus pour ajouter une nouvelle signature. Pour supprimer une signature existante, touchez l'icône rouge moins sur la gauche, puis appuyez sur "Supprimer" à droite. Quand vous avez terminé, appuyez sur "Terminer".
Vous pouvez redimensionner et déplacer la signature sur une pièce jointe, tout comme vous pouvez le faire sur une pièce jointe au format PDF.
Une différence entre le marquage d'un fichier image et le marquage d'un fichier PDF est la façon dont vous ajoutez du texte à l'image. Vous ne pouvez pas simplement taper sur le document pour ajouter une zone de texte. Vous finirez avec une marque dans la couleur sélectionnée en bas. Pour ajouter une zone de texte, appuyez sur l'icône de la zone de texte en bas de l'écran. UNE zone de texte est ajoutée au milieu du document. Déplacez-le à environ où vous le voulez. Vous devrez peut-être le déplacer à nouveau une fois que vous tapez votre texte.
Pour ajouter votre texte à la zone de texte, appuyez une fois sur elle, puis appuyez sur "Edit" sur le Popup. Tapez votre texte et réglez l'emplacement de la zone de texte si nécessaire. Ajouter la date ou tout autre texte de la même manière.
Si vous voulez attirer l'attention sur une zone spécifique de votre document, vous pouvez agrandir une partie de celui-ci. Pour ce faire, appuyez sur l'outil loupe en bas de l'écran.
Une loupe circulaire est ajoutée au document. Déplacez le cercle sur la partie du document que vous souhaitez agrandir. Faites glisser le point bleu sur la bordure du cercle pour modifier la taille de la loupe circulaire et faites glisser le point vert pour modifier le niveau de grossissement.
Si vous faites une erreur ou changez d'avis au sujet de n'importe quel balisage sur votre document, tapez simplement sur le dessin, la signature, ou le texte et appuyez sur "Delete" sur le popup qui s'affiche. Vous pouvez également dupliquer des éléments à l'aide de ce popup.
Une fois que vous avez ajouté tous vos balises, appuyez sur "Terminer".
Une réponse par email est automatiquement créée et le fichier image y est joint. Appuyez sur "Envoyer" pour envoyer l'e-mail.
Lorsque vous envoyez un email avec une pièce jointe d'image, mail vous donne le choix de changer la taille du fichier. Ceci est utile si vous envoyez une image vraiment grande. Vous n'avez pas besoin d'utiliser une autre application pour réduire sa taille en premier. Touchez «petit», «moyen» ou «grand» pour réduire la taille, ou appuyez sur «taille réelle» pour envoyer l'image telle quelle.
L'email est envoyé. Lorsque le destinataire affiche l'e-mail dans iOS mail, ils verront l'image marquée vers le haut directement dans le message. S'ils ouvrent le message dans une autre application d'email ou sur un programme d'email sur un PC, le dossier marqué vers le haut peut être seulement visible en tant que dossier joint qui peut être téléchargé ou ouvert.
La fonction de balisage dans le courrier iOS rend l'application encore plus utile, maintenant que vous n'avez pas à utiliser votre Mac pour marquer les pièces jointes e-mail.
Comment marquer PDF d'un dossier attachement dans le courrier d'iOS
Pour marquer un fichier PDF dans iOS mail, appuyez sur le fichier joint et maintenez-le dans le message électronique.S'il s'agit d'une pièce jointe que vous envoyez, plutôt que de recevoir, vous ne pouvez pas voir la feuille de partage lorsque vous touchez et maintenez sur la pièce jointe. Si un popup s'affiche, appuyez sur "Select" pour sélectionner le fichier de pièce jointe.
Puis, appuyez sur "Markup" sur le popup suivant.
Le fichier PDF s'affiche et certains outils de balisage sont disponibles en bas de l'écran. Dans mon exemple, je vais d'abord dessiner quelques flèches sur le document à l'aide de l'outil de dessin à main levée. Appuyez sur l'outil plume en bas de l'écran.
Les cercles colorés s'affichent au-dessus de la barre Appuyez sur une couleur pour dessiner avec cette couleur.
Pour modifier la largeur du stylo, appuyez sur l'icône des lignes horizontales à droite. Il ya trois largeurs à partir de laquelle vous pouvez choisir et la largeur du milieu est la valeur par défaut. Touchez la largeur souhaitée.
Utilisez votre doigt ou un stylet pour dessiner sur la pièce jointe.
J'ai dessiné des flèches pointant vers chaque ligne nécessitant des informations.
Maintenant, dans mon exemple, dire que je reçois l'e-mail avec la pièce jointe pointant vers l'endroit où j'ai besoin de signer et de remplir des informations. Ouvrez la pièce jointe pour le balisage à l'aide de l'une des méthodes décrites ci-dessus. Tout d'abord, je vais signer le document, puis je vais imprimer le nom et ajouter la date. Pour signer le document, appuyez sur l'icône signature.
Le nouvel écran de signature s'affiche en orientation paysage. Signez votre nom avec votre doigt ou avec un stylet. Si vous n'êtes pas satisfait de votre signature, appuyez sur "Clear" et refaites-le. Lorsque vous êtes satisfait, appuyez sur "Done".
UNE boîte avec votre signature est ajoutée au document. Au départ, il sera probablement un peu gros. Pour le rendre plus petit, tapez et maintenez sur un des coins de la boîte et faites-le glisser dedans. Pour déplacer la signature à l'endroit correct sur le fichier PDF, appuyez sur et maintenez l'intérieur de la boîte et faites-le glisser à l'emplacement désiré.
Maintenant, je vais ajouter mon nom imprimé. Pour ajouter du texte au fichier PDF, appuyez sur l'endroit où vous souhaitez insérer le texte.
Une boîte s'affiche et le clavier s'active. Vous verrez également une option de collage au cas où vous copiez le texte d'ailleurs que vous voulez coller ici. Tapez votre texte ou collez-le.
Déplacez la zone de texte à l'endroit où vous le souhaitez de la même façon que vous avez déplacé la signature.
J'ai ajouté la date de la même façon que j'ai ajouté le nom imprimé.
Toutefois, j'ai eu la date erronée, mais je peux taper sur la zone de texte date, puis appuyez sur "Edit" sur le popup pour le corriger.
Vous pouvez également modifier la police, la taille et l'alignement du texte. Pour ce faire, appuyez sur l'icône avec la lettre de taille différente "A". Il y a une police sans serif (Helvetica), une police serif (Georgia) et une police de style écriture (remarquable). Utilisez la barre coulissante pour modifier la taille du texte et appuyez sur l'un des quatre boutons sous le curseur pour modifier l'alignement.
Une fois que vous êtes satisfait de vos balises, appuyez sur "Done" en haut de l'écran.
Une réponse par courrier électronique est automatiquement créée et la pièce jointe est ajoutée à la réponse. Si vous décidez de modifier les balises que vous avez faites, ajouter d'autres, ou de supprimer certains, tapez sur le fichier joint dans la réponse e-mail.
Le fichier PDF s'affiche, mais notez qu'il n'y a pas d'options pour faire quoi que ce soit sur le fichier PDF. Pour accéder aux options, appuyez une fois sur le fichier PDF.
Maintenant, vous verrez la feuille de partage et les icônes de balisage et de réponse en bas de l'écran. Utilisez ces boutons pour effectuer vos modifications et partager le fichier si vous le souhaitez. Lorsque vous avez terminé, appuyez sur "Done" en haut de l'écran. Vous êtes renvoyé à la réponse e-mail où vous pouvez envoyer votre message avec la pièce jointe de fichier PDF marqué.
Comment marquer une pièce jointe d'image dans le courrier d'iOS
Le marquage d'une pièce jointe d'image est semblable à marquer vers le haut un dossier de PDF. Un fichier image s'affiche généralement dans le corps de l'e-mail. Pour marquer une pièce jointe de fichier d'image, touchez et maintenez sur l'image dans le message électronique.Sur la boite de partage, appuyez sur "balisage et réponse".
Sur la feuille de partage, appuyez sur "balisage et réponse".
Étant donné que nous avons déjà ajouté une signature à une autre pièce jointe, cette signature est disponible pour être ajoutée à cette pièce jointe. Si vous voulez utiliser la même signature à nouveau, appuyez dessus. Sinon, tapez sur "ajouter ou supprimer une signature" pour créer une nouvelle signature.
Si vous avez tapé ajouter ou supprimer une signature, l'écran signatures s'affiche. Appuyez sur l'icône plus pour ajouter une nouvelle signature. Pour supprimer une signature existante, touchez l'icône rouge moins sur la gauche, puis appuyez sur "Supprimer" à droite. Quand vous avez terminé, appuyez sur "Terminer".
Vous pouvez redimensionner et déplacer la signature sur une pièce jointe, tout comme vous pouvez le faire sur une pièce jointe au format PDF.
Une différence entre le marquage d'un fichier image et le marquage d'un fichier PDF est la façon dont vous ajoutez du texte à l'image. Vous ne pouvez pas simplement taper sur le document pour ajouter une zone de texte. Vous finirez avec une marque dans la couleur sélectionnée en bas. Pour ajouter une zone de texte, appuyez sur l'icône de la zone de texte en bas de l'écran. UNE zone de texte est ajoutée au milieu du document. Déplacez-le à environ où vous le voulez. Vous devrez peut-être le déplacer à nouveau une fois que vous tapez votre texte.
Pour ajouter votre texte à la zone de texte, appuyez une fois sur elle, puis appuyez sur "Edit" sur le Popup. Tapez votre texte et réglez l'emplacement de la zone de texte si nécessaire. Ajouter la date ou tout autre texte de la même manière.
Si vous voulez attirer l'attention sur une zone spécifique de votre document, vous pouvez agrandir une partie de celui-ci. Pour ce faire, appuyez sur l'outil loupe en bas de l'écran.
Une loupe circulaire est ajoutée au document. Déplacez le cercle sur la partie du document que vous souhaitez agrandir. Faites glisser le point bleu sur la bordure du cercle pour modifier la taille de la loupe circulaire et faites glisser le point vert pour modifier le niveau de grossissement.
Si vous faites une erreur ou changez d'avis au sujet de n'importe quel balisage sur votre document, tapez simplement sur le dessin, la signature, ou le texte et appuyez sur "Delete" sur le popup qui s'affiche. Vous pouvez également dupliquer des éléments à l'aide de ce popup.
Une fois que vous avez ajouté tous vos balises, appuyez sur "Terminer".
Une réponse par email est automatiquement créée et le fichier image y est joint. Appuyez sur "Envoyer" pour envoyer l'e-mail.
Lorsque vous envoyez un email avec une pièce jointe d'image, mail vous donne le choix de changer la taille du fichier. Ceci est utile si vous envoyez une image vraiment grande. Vous n'avez pas besoin d'utiliser une autre application pour réduire sa taille en premier. Touchez «petit», «moyen» ou «grand» pour réduire la taille, ou appuyez sur «taille réelle» pour envoyer l'image telle quelle.
L'email est envoyé. Lorsque le destinataire affiche l'e-mail dans iOS mail, ils verront l'image marquée vers le haut directement dans le message. S'ils ouvrent le message dans une autre application d'email ou sur un programme d'email sur un PC, le dossier marqué vers le haut peut être seulement visible en tant que dossier joint qui peut être téléchargé ou ouvert.
La fonction de balisage dans le courrier iOS rend l'application encore plus utile, maintenant que vous n'avez pas à utiliser votre Mac pour marquer les pièces jointes e-mail.
Comment signer des documents et marquer des pièces jointes dans iOS mail?
 Reviewed by Badr Dev
on
14:28
Rating:
Reviewed by Badr Dev
on
14:28
Rating:
 Reviewed by Badr Dev
on
14:28
Rating:
Reviewed by Badr Dev
on
14:28
Rating:

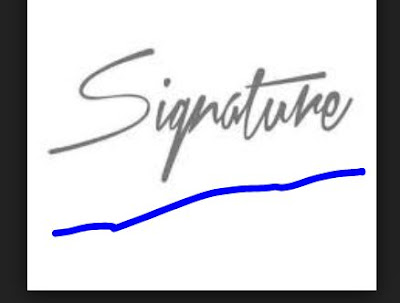










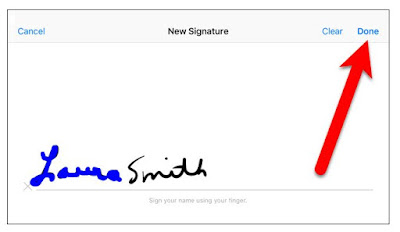








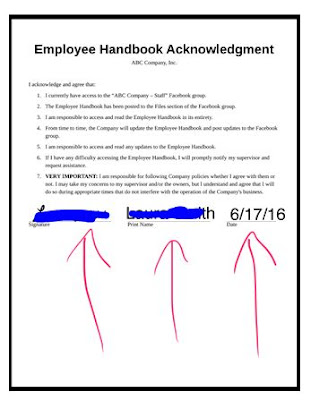




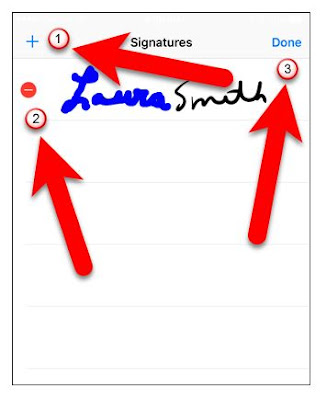

















Aucun commentaire: