Windows peut transformer votre ordinateur portable (ou bureau) en un point d’accès sans fil, permettant à d’autres appareils de se connecter à lui. Avec le partage de connexion Internet, il peut partager votre connexion Internet avec ces appareils connectés. Voici comment tout cela fonctionne.
Comment transformer votre PC Windows en un point d’accès Wi-Fi ?
Grâce à une fonction d’adaptateur Wi-Fi virtuel caché dans Windows, vous pouvez même créer un point d’accès Wi-Fi pendant que vous êtes connecté à un autre réseau Wi-Fi, partageant une connexion Wi-Fi sur une autre.
Transformez votre PC en un point d’accès Wi-Fi facile
Si vous ne pouvez pas obtenir le point d’accès Wi-Fi Windows intégré de travail, vous devriez essayer d’utiliser Connectify Hotspot à la place - c’est un hotspot Wi-Fi complètement infaillible avec des tonnes d’options et une interface agréable.
Connectify Hotspot est idéal si vous êtes dans un hôtel qui facture par appareil, ou si vous êtes dans un avion et vous connectez votre ordinateur portable, mais ne veulent pas payer plus pour connecter votre téléphone. Si vous payez pour la version Pro, vous pouvez même utiliser votre PC comme répéteur Wi-Fi ou routeur câblé, ou partager une connexion attaché hors de votre téléphone.
Comment transformer votre PC Windows en un point d’accès Wi-Fi ?
C’est vraiment plus un outil utilisateur d’énergie, mais si vous êtes à la recherche d’une bonne solution, Hotspot est libre d’essayer, et la version de base est gratuite avec quelques limitations.
Partagez une connexion Internet câblé ou sans fil dans Windows 10
Si vous exécutant Windows 10 avec la mise à jour anniversaire installée, alors vous avez de la chance. Avec cette mise à jour, Windows a maintenant un seul commutateur pour transformer n’importe quel Mac avec Wi-Fi en un hotspot, et il n’a pas d’importance si la connexion Internet que vous souhaitez partager est câblé ou sans fil.
Comment transformer votre PC Windows en un point d’accès Wi-Fi ?
Tout d’abord, tirez vers le haut paramètres en appuyant sur Windows+I sur votre clavier. Sur la page Paramètres principaux, cliquez sur " Réseau & Internet ".
Sur la page Réseau et Internet, sur le côté gauche, cliquez sur "Point d'accès mobile".
Sur le côté droit, activez le bouton «Partager ma connexion Internet avec d'autres appareils». Si vous voulez autre chose que le nom et le mot de passe du réseau par défaut, cliquez sur le bouton «Modifier».
Comment transformer votre PC Windows en un point d’accès Wi-Fi ?
Dans la fenêtre Modifier, saisissez le nom et le mot de passe du réseau que vous souhaitez utiliser, puis cliquez sur «OK».
Et c’est tout ce que vous avez vraiment à faire dans Windows 10. C’est l’une des meilleures nouvelles fonctionnalités de la mise à jour Windows 10, même si elle a été déployée avec relativement peu de fanfare.
Comment transformer votre PC Windows en un point d’accès Wi-Fi ?
Si vous rencontrez des problèmes avec cette fonctionnalité, voici quelques étapes de dépannage potentielles.
Partager une connexion Internet filaire sous Windows 7
La possibilité de partager la connexion Internet filaire de votre PC avec des périphériques sans fil est intégrée à l’interface réseau de Windows 7 via un réseau ad hoc. Un réseau ad hoc n'est en réalité qu'une simple connexion réseau directe entre les appareils. Dans ce cas, vous allez créer un réseau ad hoc entre la connexion sans fil de votre PC et tous les appareils sans fil que vous souhaitez connecter. Vous devez simplement vous assurer que votre connexion filaire est configurée et que le PC dispose du Wi-Fi disponible.
Comment transformer votre PC Windows en un point d’accès Wi-Fi ?
Notez que lorsque vous configurez un réseau ad-hoc à l'aide du Wi-Fi de votre PC, il désactivera toute connexion existante utilisant cet adaptateur Wi-Fi. C’est pourquoi cette méthode ne fonctionne que si votre connexion Internet provient d’une source Ethernet.
Comment transformer votre PC Windows en un point d’accès Wi-Fi ?
Article Connexe: Partager une connexion Internet entre des machines sans fil avec un réseau ad hoc sous Windows 7
Si vous n’avez jamais configuré un tel réseau, assurez-vous de lire notre guide complet sur le partage d’une connexion Internet via un réseau ad-hoc. En bref, cependant, vous allez ouvrir la fenêtre Gérer les réseaux sans fil (vous pouvez la trouver en ouvrant démarrer et en recherchant «sans fil»), cliquez sur le bouton Ajouter, puis sur «Créer un réseau ad hoc».
Comment transformer votre PC Windows en un point d’accès Wi-Fi ?
Entrez un nom et une phrase de passe pour le réseau et il apparaîtra dans la liste des réseaux sans fil. Sélectionnez-le et votre ordinateur portable se déconnectera de son réseau Wi-Fi actuel et commencera à héberger un réseau ad-hoc auquel vos autres appareils pourront se connecter.
Veillez à cocher la case "Autoriser les autres utilisateurs du réseau à se connecter via la connexion Internet de cet ordinateur" afin que votre PC partage sa connexion Internet filaire avec les appareils connectés à votre PC via le réseau ad hoc.
Partager une connexion Internet filaire sous Windows 8
Malheureusement, Windows 8 a supprimé l’interface graphique permettant de configurer un réseau ad hoc, ce n’est donc pas aussi facile à configurer que dans Windows 7 ou 10. La fonctionnalité sous-jacente est toujours présente. Il vous suffit de recourir à une petite supercherie de ligne de commande.
Comment transformer votre PC Windows en un point d’accès Wi-Fi ?
Tout d'abord, vous devez vous assurer que votre réseau sans fil existant est partagé avec d'autres utilisateurs du réseau. Appuyez sur Windows + R sur votre clavier pour ouvrir la boîte de dialogue Exécuter, tapez «ncpa.cpl», puis appuyez sur Entrée.
Dans la fenêtre des connexions réseau, cliquez avec le bouton droit sur votre réseau sans fil et sélectionnez «Propriétés» dans le menu contextuel.
Passez à l'onglet "Partage" et cochez la case "Autoriser les autres utilisateurs du réseau à se connecter via la connexion Internet de cet ordinateur". Continuez et décochez la case "Autoriser les autres utilisateurs du réseau à contrôler ou désactiver la connexion Internet partagée" pendant que vous y êtes, puis cliquez sur le bouton "OK".
Ensuite, vous devrez lancer l'invite de commande avec des privilèges administratifs. Cliquez avec le bouton droit de la souris en bas à gauche de votre écran (ou appuyez sur Windows + X), puis sélectionnez «Invite de commandes (Admin)» dans le menu Utilisateurs avec pouvoir qui apparaît.
Remarque: si vous voyez PowerShell au lieu de l'invite de commande dans le menu Utilisateurs avec pouvoir, c'est un commutateur qui est survenu avec la mise à jour Creators pour Windows 10. Il est très facile de revenir à l'affichage de l'invite de commande dans le menu Utilisateurs avec pouvoir si vous le souhaitez, ou vous pouvez essayer PowerShell. Vous pouvez faire à peu près tout dans PowerShell que vous pouvez faire dans l'invite de commandes, ainsi que beaucoup d'autres choses utiles.
Comment transformer votre PC Windows en un point d’accès Wi-Fi ?
Avec l'invite de commande ouverte, votre prochaine étape consiste à configurer le réseau sans fil à l'aide du netsh comme suit:
netsh wlan set hostednetwork mode=allow ssid="<SSID>" key="<PASSWORD>"
Comment transformer votre PC Windows en un point d’accès Wi-Fi ?
Où <SSID> est le nom de votre réseau et <PASSWORD> est le mot de passe avec lequel vous voulez que les utilisateurs se connectent. Le point d'accès est créé avec le cryptage WPA2-PSK (AES).
Ensuite, vous commencerez à diffuser notre réseau avec la commande suivante:
netsh wlan start hostednetwork
Et à tout moment, vous pouvez utiliser cette dernière commande pour afficher des informations sur la connexion. Il répertorie des éléments tels que le canal utilisé par votre connexion, le nom du ssid, le type d'authentification, le type de radio et le nombre de clients connectés à votre réseau.
Comment transformer votre PC Windows en un point d’accès Wi-Fi ?
netsh wlan show hostednetwork
Lorsque vous avez terminé, vous devriez pouvoir connecter n'importe quel appareil Wi-Fi à votre nouveau réseau ad-hoc.
Partager une connexion Internet sans fil sous Windows 8 ou 7
Remarque: ce logiciel ne semble plus fonctionner. Vous souhaiterez utiliser Connectify Hotspot ou l'une des autres méthodes mentionnées ci-dessus.
Comment transformer votre PC Windows en un point d’accès Wi-Fi ?
Si vous souhaitez partager une connexion Internet sans fil sous Windows 8 ou 7 avec d'autres appareils sans fil, vous devez utiliser une application tierce. Nous vous recommandons Virtual Router car il est gratuit, open source et facile à configurer. Vous pouvez également l'utiliser pour partager une connexion filaire si vous souhaitez simplement un moyen plus simple de le faire que de créer un réseau ad hoc.
Comment transformer votre PC Windows en un point d’accès Wi-Fi ?
Commencez par télécharger Virtual Router et démarrez-le. L’utiliser ne pourrait vraiment pas être plus simple. Donnez un nom à votre réseau, entrez une phrase secrète et choisissez la connexion que vous souhaitez partager avec les appareils qui se connectent à ce réseau Wi-Fi. Cliquez sur le bouton "Démarrer le routeur virtuel" et vous avez terminé. Vous pouvez même voir une liste des appareils connectés dans cette fenêtre.
La configuration d'un hotspot mobile sur votre PC Windows peut être un peu compliquée, ou cela peut être assez facile. Cela dépend simplement de la version de Windows que vous utilisez et si vous êtes prêt à utiliser une application tierce. Mais la prochaine fois que vous serez coincé quelque part avec uniquement une connexion Internet filaire, vous savez au moins que vous pouvez utiliser votre PC pour partager cette connexion avec vos autres appareils sans fil.
Comment transformer votre PC Windows en un point d’accès Wi-Fi ?
 Reviewed by Badr Dev
on
12:39
Rating:
Reviewed by Badr Dev
on
12:39
Rating:
 Reviewed by Badr Dev
on
12:39
Rating:
Reviewed by Badr Dev
on
12:39
Rating:


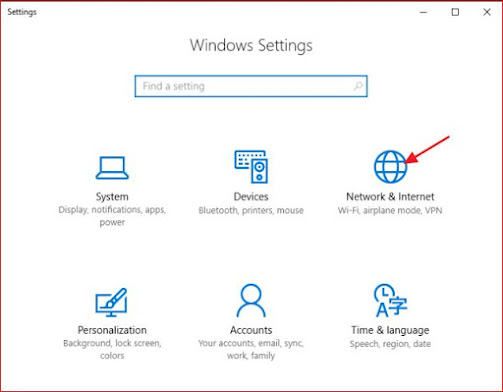





















Aucun commentaire: