À partir de la version 69, les utilisateurs de Chrome OS peuvent utiliser des applications Linux. Il s’agit d’un changeur de jeu pour Chrome OS, car il ouvre un catalogue massif de logiciels disponibles. comme vous pouvez installer Windows 8 sur un Chromebook, Voici comment commencer.
Comment configurer et utiliser des applications Linux sur les Chromebooks
Article connxe: Comment Installer Windows 8 sur un Chromebook ?
Remarque : vous pouvez accéder à des canaux avec des versions plus récentes de Chrome OS (c.-à-d.Stable à beta) sans réinitialiser votre Chromebook. Toutefois, si vous voulez revenir à un canal plus stable (c.-à-d. Bêta à stable), vous aurez besoin réinitialiser votre système.
Comment configurer et utiliser des applications Linux sur les Chromebooks
Une fois que vous avez décidé de faire le saut vers le canal bêta (ou même développeur), vous êtes prêt à rock and roll avec des applications Linux.
Comment activer les applications Linux sur Chrome OS
Pour commencer, accédez au menu Paramètres de votre appareil en cliquant sur le plateau système, puis sur le bouton « Paramètres ». (Remarque : je suis sur le canal de développement Chrome OS avec l’indicateur « Nouveau menu système » activé, de sorte que la capture d’écran suivante peut sembler différente de ce que vous avez.)
Comment configurer et utiliser des applications Linux sur les Chromebooks
Dans le menu Paramètres, faites défiler vers le bas. Il devrait y avoir une entrée intitulée « Linux (Beta). » S’il est là, vous avez de la chance : votre appareil prend en charge les applications Linux. Cliquez sur le bouton « Activer » pour tout faire rouler.
Comment configurer et utiliser des applications Linux sur les Chromebooks
Une nouvelle fenêtre s’ouvrira qui vous permet de configurer Linux. Cliquez sur le bouton « Installer » pour commencer à installer le terminal.
Comment configurer et utiliser des applications Linux sur les Chromebooks
Il faudra quelques minutes pour compléter le processus, alors il suffit de traîner pendant quelques-uns pendant qu’il fait son truc. Une fois terminé, le terminal démarre automatiquement.
Comment utiliser le terminal pour installer des applications
Si vous n’avez jamais utilisé Linux auparavant, l’idée d’avoir à utiliser le Terminal pour installer des applications peut être un peu intimidante. Mais ne vous inquiétez pas, c’est assez simple et utilise un système très commun appelé APT.
Comment configurer et utiliser des applications Linux sur les Chromebooks
Pour commencer, mettons à jour la liste de package s’il vous convient pour nous assurer que toutes les nouveautés sont disponibles. Tapez la commande suivante dans le Terminal, puis appuyez sur Entrée :
sudo apt-get update
Lorsque cela est terminé, vous êtes prêt à installer votre première application.
Étant donné que les éditeurs de photos sont l’une des plus grandes faiblesses de Chrome OS, commençons par GIMP, un éditeur open source de Photoshop. Tapez la commande suivante, puis appuyez sur Entrée :
Comment configurer et utiliser des applications Linux sur les Chromebooks
sudo apt-get install gimp
Il cherchera un paquet appelé GIMP et vous dira ensuite quelle est sa taille avant l’installation. Vous devrez appuyer sur « Y » pour confirmer que vous souhaitez l’installer. À partir de là, il suffit de le laisser faire ce qu’il fait, il peut prendre un certain temps, alors prenez un café.
Comment configurer et utiliser des applications Linux sur les Chromebooks
Après l’installation, vous pouvez aller de l’avant et taper « gimp » au terminal pour démarrer l’application, mais une icône pour elle devrait également apparaître dans votre tiroir d’application comme tout ce que vous installez!
Comment configurer et utiliser des applications Linux sur les Chromebooks
C’est à peu près la façon dont vous allez installer toutes vos applications Linux, mais il ya aussi une autre commande que vous devriez être familier avec:
sudo apt-get upgrade
Cette commande tire les mises à jour pour toutes vos applications actuellement installées. Il est bon de jumeler cela avec la commande de mise à jour que vous avez utilisé plus tôt, que vous pouvez faire assez facilement:
Comment configurer et utiliser des applications Linux sur les Chromebooks
sudo apt-get update && sudo apt-get upgrade
C’est une bonne idée d’exécuter ces commandes assez régulièrement. Il ya aussi une autre option pour l’installation de logiciels: le Gnome Software Center.
Comment installer et utiliser le Gnome Software Center sur Chrome OS
L’installation du Gnome Software Center n’est pas différente de l’installation de toute autre application avec apt.
Comment configurer et utiliser des applications Linux sur les Chromebooks
Tapez la commande suivante, puis appuyez sur Entrée :
sudo apt-get install gnome-software gnome-packagekit
Applications Linux sont encore en version bêta en ce moment, donc je ne pouvais pas obtenir le Centre logiciel pour l'installer sur mon système. Au lieu de cela, j’ai eu ceci:
Comment configurer et utiliser des applications Linux sur les Chromebooks
Pourtant, j’ai été en mesure de rechercher des applications et d’installer à partir de là, ce qui est mieux que rien. L’expérience peut être différente pour vous, bien sûr.
Comment configurer et utiliser des applications Linux sur les Chromebooks
Mais le point reste: le Centre de logiciels est, à toutes fins utiles, un front-end GUI pour apt, ce qui le rend encore plus facile à installer des logiciels.
L’installation d’autres types d’applications
Apt et le Centre logiciel ne sont pas les seuls moyens d’installer des applications Linux sur Chrome OS, il existe également des installateurs autonomes .deb.
Comment configurer et utiliser des applications Linux sur les Chromebooks
En théorie, vous devez être en mesure d’installer facilement un fichier .deb, qui peut être comparé à un installateur windows .msi, en cliquant simplement deux fois sur le fichier. Cette fonctionnalité n’a pas encore fait son chemin vers tous les appareils Chrome OS (même sur la version 69), donc encore une fois, votre kilométrage peut varier. Il n’est pas encore disponible sur mon Pixelbook sur le Developer Channel exécutant Chrome 69, par exemple.
Comment configurer et utiliser des applications Linux sur les Chromebooks ?
 Reviewed by Badr Dev
on
18:45
Rating:
Reviewed by Badr Dev
on
18:45
Rating:
 Reviewed by Badr Dev
on
18:45
Rating:
Reviewed by Badr Dev
on
18:45
Rating:


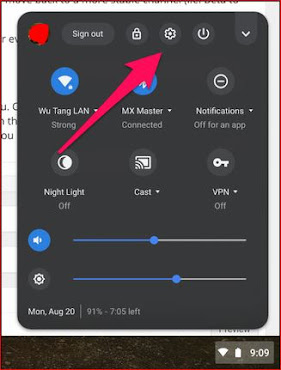

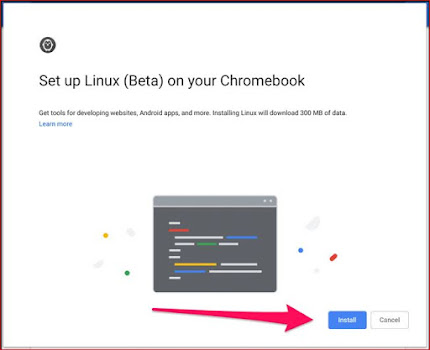















Aucun commentaire: