Par défaut, les numéros sur les listes numérotées sont alignés à gauche dans l'espace alloué à la numérotation. Cependant, les aligner au centre ou à droite (photo de droite ci-dessus) est facile, et nous allons vous montrer comment.
Comment modifier l'alignement des nombres dans une liste numérotée Sur Microsoft Word
Lorsque les nombres sont alignés à gauche, les décimales ne sont pas alignés et tous les éléments avec deux chiffres ou plus sont plus proches du texte des éléments que les nombres à un chiffre, comme indiqué sur la gauche dans l'image ci-dessus. Nous allons changer l'alignement sur les chiffres de notre liste d'exemples pour les aligner à droite afin qu'ils ressemblent à la liste sur la droite ci-dessus.
Ouvrez le document contenant la liste pour laquelle vous souhaitez modifier l'alignement de numérotation. Placez le curseur n'importe où dans la liste et assurez-vous que l'onglet Accueil est actif. Ensuite, cliquez sur la flèche vers le bas sur le bouton "Numéro" dans la section Paragraphe et sélectionnez "Définir le nouveau format de nombre" à partir du menu déroulant.
Sur la boite de dialogue Définir nouvelle format, sélectionnez « Droite » (ou « Centrer ») de la liste de déposition de l'alignement.
Comment modifier l'alignement des nombres dans une liste numérotée Sur Microsoft Word
Comment modifier l'alignement des nombres dans une liste numérotée Sur Microsoft Word
La zone Aperçu indique à quoi ressemblera la liste avec l'alignement choisi appliqué.Notez qu'il y a plus d'espace entre les nombres et le texte d'élément pour les nombres alignés à droite par opposition aux numéros alignés à gauche. Cliquez sur "OK" pour accepter la modification et fermer la boîte de dialogue.
Maintenant, les nombres dans notre liste sont alignés par le point décimal, et il y a plus d'espace entre les nombres et le texte d'article.
Comment modifier l'alignement des nombres dans une liste numérotée Sur Microsoft Word
Comment modifier l'alignement des nombres dans une liste numérotée Sur Microsoft Word
Lors de la création d'une liste distincte dans le même document, le dernier choix d'alignement est appliqué. Si vous constatez que Word est revenu à l'alignement gauche, vous pouvez désactiver la numérotation automatique, car cela par défaut à l'alignement gauche.
Comment modifier l'alignement des nombres dans une liste numérotée Sur Microsoft Word
Comment modifier l'alignement des nombres dans une liste numérotée Sur Microsoft Word
 Reviewed by Badr Dev
on
18:37
Rating:
Reviewed by Badr Dev
on
18:37
Rating:
 Reviewed by Badr Dev
on
18:37
Rating:
Reviewed by Badr Dev
on
18:37
Rating:




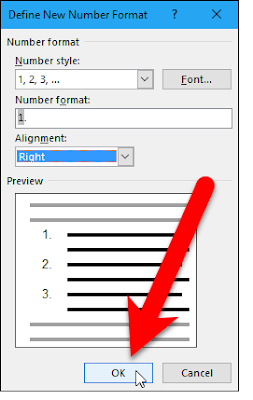









Aucun commentaire: