Si vous êtes le parent d'un jeune enfant et que vous souhaitez un moyen de les garder en sécurité lorsqu'ils utilisent leur téléphone, Google Family Link peut être l'option que vous recherchez. C'est un moyen de fournir à un enfant un smartphone entièrement capable que vous pouvez contrôler.
Comment gérer le téléphone Android de votre enfant avec Google Family Link
Si vous avez déjà essayé de créer un compte Google pour un enfant avant, vous savez probablement déjà que Google a une exigence d'âge stricte de 13 ans.À ce moment-là, vous êtes confronté à deux options: mentir sur leur âge, ou décevoir peu Walid en lui disant qu'il ne peut pas avoir son propre compte. Méchant vieux Google.
Comment gérer le téléphone Android de votre enfant avec Google Family Link
C'est pourquoi Google a introduit Family Link. C'est une application Android qui vous permet, le parent, de configurer un compte Google pour votre enfant de moins de 13 ans et de le connecter à votre compte Google. Puis, quand la petite aura 13 ans, le compte est à elle. Ils grandissent si vite.
Comment gérer le téléphone Android de votre enfant avec Google Family Link
Mais en attendant, vous pouvez gérer tous les aspects du compte du jeune. Vous pouvez lui accorder l'accès à des applications et des outils spécifiques, approuver les téléchargements payants, surveiller le temps passé devant l'écran, suivre son emplacement, voir dans quelles applications il passe le plus de temps, et plus encore. C'est plutôt gentil.
Meilleur de tous, c'est complètement gratuit. Il nécessite que l'appareil de votre enfant d'avoir Android Nougat (7.0) ou plus récent. Si vous cherchiez à donner à la petite un de vos vieux téléphones, il peut ne pas fonctionner, tout dépend de l'âge dit "vieux" téléphone est vraiment. Il ya quelques téléphones en cours d'exécution Marshmallow (Android 6.x) qui prennent en charge Family Link, mais ils sont rares. Vous pouvez voir quelle version d'Android un téléphone est en cours d'exécution en allant à Paramètres --> A propos de téléphone.
Comment gérer le téléphone Android de votre enfant avec Google Family Link
Si tout ce que vous avez est un ancien, téléphone pré-Nougat, nous avons encore quelques suggestions pour le verrouiller ici.
Comment gérer le téléphone Android de votre enfant avec Google Family Link
Avec les qualifications à l'écart, parlons de mettre en place cette chose.
Première étape : Configurez Family Link sur votre téléphone
Pour vous lancer avec Family Link, vous devrez d'abord l'installer sur votre téléphone. Vas-y et fais-le maintenant. Aussi, assurez-vous d'avoir le petit téléphone d'Herbert avec vous.
Comment gérer le téléphone Android de votre enfant avec Google Family Link
Remarque : Si votre enfant a déjà un compte Google, vous devrez en créer un nouveau. Un ancien compte ne peut pas être converti en compte d'enfant après le fait.
Comment gérer le téléphone Android de votre enfant avec Google Family Link
Allumez l'application Family Link. Il commence avec quelques pages de ce que l'application est tout au sujet. Faites glisser à travers ces gars-là, puis appuyez sur "Get Started" pour, eh bien, commencer.
Comment gérer le téléphone Android de votre enfant avec Google Family Link
Il saute directement dans une liste de contrôle pour s'assurer que vous avez tout ce dont vous avez besoin.Toutes les choses assez simples ici. Appuyez sur Démarrer, puis Suivant.
Comment gérer le téléphone Android de votre enfant avec Google Family Link
Suivez les instructions et répondez aux questions au fur et à mesure qu'elles se présentent. La première chose que vous devrez faire est de vous assurer que l'appareil que vous prévoyez de remettre à la jeune SHAHI est compatible avec Family Link. Mais depuis que nous avons discuté de cette condition préalable plus tôt, vous avez déjà fait vos devoirs.avec un peu de chance.
Comment gérer le téléphone Android de votre enfant avec Google Family Link
Ensuite, vous créerez le compte de votre enfant et le lierez au vôtre. Vous vous connecterez à votre compte ici.
Comment gérer le téléphone Android de votre enfant avec Google Family Link
Vous entrerez leur nom, leur anniversaire et leur sexe (si vous voulez), créerez leur adresse Gmail et configurerez leur mot de passe.Mon petit gars s'appelle Test Baby (c'est un nom de famille).
Comment gérer le téléphone Android de votre enfant avec Google Family Link
Ensuite, vous devrez fournir le consentement des parents, qui facturera 0,30 $. Si vous avez déjà mis en place un mode de paiement sur votre téléphone, il l'utilisera.
Comment gérer le téléphone Android de votre enfant avec Google Family Link
Tout cela est suivi par la divulgation, qui vous indique à quoi vous attendre de Family Link, y compris la déclaration de confidentialité.Lis-le. Si vous êtes cool avec tout cela, cochez la case et d'accord à la fin.Boom, le compte est créé.
Comment gérer le téléphone Android de votre enfant avec Google Family Link
Maintenant, vous allez passer au téléphone du petit Walid et le connecter.
Étape deux : Configurez le lien familial sur le téléphone de votre enfant
Le téléphone doit être mis en place à partir de zéro, donc si vous l'avez déjà mis en place sous votre propre compte, vous devrez ajouter un profil d'utilisateur, pas seulement un compte. Sinon, l'usine réinitialise et commence par une ardoise propre.
Allez-y et exécutez le processus de configuration comme d'habitude. Depuis que vous avez créé le compte de votre enfant dans Family Link, celui-ci sera automatiquement reconnu pendant le processus de configuration et on vous demandera d'accorder la permission aux parents.
Une fois connecté, vous serez invité à installer l'application Family Link sur le téléphone de l'enfant.
Après qu'il installe, vous donnerez au téléphone un nom et examinerez les applications intégrées que vous êtes d'accord avec eux ayant.
Avec tout ce qui est confirmé, les deux appareils doivent afficher l'écran connecté. Tu y es presque.
Troisième étape : Configurer le lien familial
Maintenant, il est temps d'obtenir granulaire avec vos paramètres. Depuis l'application Family Link sur votre téléphone, vous pouvez contrôler complètement ce que peu Chahi installe, regarde, et bien plus encore. Décomposer ce truc.
Paramètres
La première chose que vous voudrez creuser dans le menu Paramètres en appuyant sur "Gérer paramètres" le long du dessus. Il se passe beaucoup de choses ici, donc je vais vite le décomposer:
- Google Play : c'est là que vous contrôlerez les approbations d'achat et les restrictions de contenu pour les applications dans le Play Store.
- Google Chrome : bloquez tout site Web auquel vous souhaitez accéder dans le navigateur du téléphone. Je dois garder ces petits esprits purs.
- Recherche Google: Un simple basculement SafeSearch, qui bloque certains sites d'apparaître dans la recherche Google. Je laisserais ça allumé.
- Assistant Google: Celui-ci est intéressant, car il vous permet de contrôler si oui ou non Google Assistant de votre enfant peut interagir avec des applications non-Google.
- Applications Android : c'est là que vous autoriserez ou bloquerez l'accès aux applications installées sur le téléphone. C'est génial, parce que vous pouvez bloquer les applications à la volée. C'est une excellente façon d’interdire votre enfant d'aller sur Instagram et faire ses devoirs.
- Emplacement : Une bascule pour garder un oeil sur où se trouve votre enfant. On ne sait jamais ce que font ces petits coquins.
- Informations sur le compte : Changez le nom, l'anniversaire et le sexe, ainsi que le mot de passe. Vous pouvez également supprimer le compte aussi.
- Plus: Google Photo partage et la gestion de l'activité sont à la fois trouvés ici.
Emplacement:
À partir du menu principal, vous pouvez également appuyer sur la grande case "Position", qui est essentiellement la même bascule que l'option De localisation dans le menu Paramètres, il suffit de l'allumer ou de l'éteindre. Si elle est allumée, l'emplacement de l'appareil s'affichera sur la page principale de l'application Family Link.
Activité de l'application
Plus bas sur la page principale, vous verrez le paramètre d'activité de l'application. Une fois activé, vous serez en mesure de garder un œil sur votre petit fils ou fille fait sur une base quotidienne, hebdomadaire et mensuelle.
Temps d'écran
C'est là que vous définirez des limites sur le temps d'écran. Vous pouvez définir cet horaire sur une base par jour, ainsi qu'une heure de coucher. Quand il est temps de dormir, il est temps de dormir. Peut-être que je devrais mettre ça sur mon propre téléphone.
Autres options
Enfin, les dernières options sur la page principale vous permettront de voir quelles applications ont été récemment installées sur le téléphone de votre enfant, de l'appeler s'il est perdu, et de contrôler des fonctionnalités plus avancées comme le chargement latéral de l'application, les paramètres de localisation, les autorisations d'application et le verrouillage l'état de l'écran. Vous pouvez également supprimer complètement l'accès au compte du téléphone s'il est perdu à jamais.
Ces dernières options sont probablement les plus importantes du groupe, donc je recommande fortement de passer un peu de temps ici pour s'assurer que tout est configuré comme vous aimeriez qu'il soit.
Il est également intéressant de mentionner que votre enfant sera en mesure de voir ces paramètres dans l'application sur leur téléphone, mais ils ne seront pas en mesure de les changer d'eux même. C'est bien.
Malgré la lacune évidente de besoin d'un appareil relativement moderne, Family Link est assez cool. C'est une excellente solution pour laisser la petite Chahi avoir son propre smartphone sans se soucier de ce genre de merde qu'elle regarde sur elle.
Comment gérer le téléphone Android de votre enfant avec Google Family Link
 Reviewed by Badr Dev
on
19:02
Rating:
Reviewed by Badr Dev
on
19:02
Rating:
 Reviewed by Badr Dev
on
19:02
Rating:
Reviewed by Badr Dev
on
19:02
Rating:




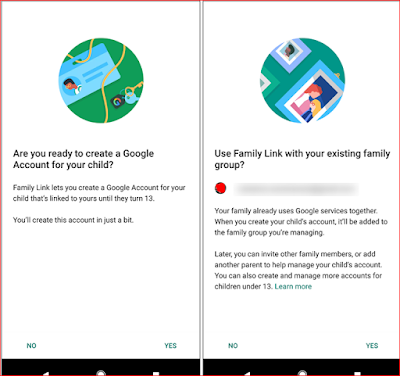


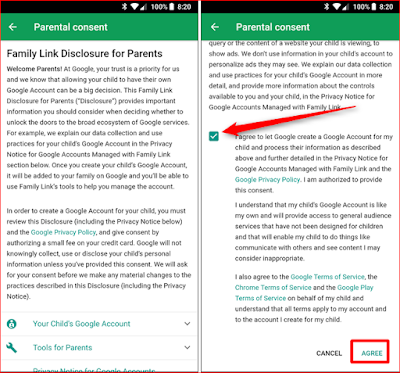

















Aucun commentaire: