Vous avez chargé Ubuntu Live CD afin de récupérer les fichiers d’un système défaillant, mais où stockez-vous les fichiers récupérés? Nous allons vous montrer comment les stocker sur des lecteurs externes, sur le même ordinateur, sur un réseau domestique Windows et ailleurs.
Nous vous avons montré Comment récupérer des données comme un expert en criminalistique, mais vous ne pouvez pas stocker les fichiers récupérés sur votre disque dur en panne! Il existe de nombreuses façons de transférer les fichiers auxquels vous accédez depuis un Ubuntu Live CD vers un emplacement accessible par une machine Windows stable.
Nous allons passer en revue plusieurs méthodes, en commençant chaque section à partir du bureau Ubuntu. Si vous ne possédez pas encore de CD Live Ubuntu, suivez notre guide pour Créer une Clé USB Bootable, puis suivez nos instructions pour démarrer dans Ubuntu. Si votre BIOS ne vous permet pas de démarrer avec une clé USB, ne vous inquiétez pas, nous sommes là pour vous!
Utilisez un disque dur en bonne santé
Si votre ordinateur dispose de plusieurs disques durs ou si votre disque dur est en bon état et si vous êtes sous Ubuntu pour des raisons de non-récupération, accéder à votre disque dur est simple comme bonjour, même si le disque dur est formaté pour Windows.
Pour accéder à un disque dur, il faut d'abord le monter. Pour monter un disque dur en bon état, il vous suffit de le sélectionner dans le menu Lieux en haut à gauche de l'écran. Vous devrez identifier votre disque dur par sa taille.
En cliquant sur le disque dur approprié, vous le montez et vous l'ouvrez dans un navigateur de fichiers.
Vous pouvez maintenant déplacer des fichiers sur ce disque dur par glisser-déposer ou copier-coller, les deux étant effectués de la même manière que sous Windows.
Une fois qu'un disque dur ou un autre périphérique de stockage externe est monté, il apparaît dans le répertoire / media. Pour voir une liste des périphériques de stockage actuellement montés, accédez à / media en cliquant sur Système de fichiers dans une fenêtre du navigateur de fichiers, puis en double-cliquant sur le dossier de média.
À l'heure actuelle, notre dossier multimédia contient des liens vers le disque dur, auquel Ubuntu a attribué une étiquette très peu informative, et le CD du gestionnaire de démarrage PLoP actuellement dans le lecteur de CD-ROM.
Connecter un disque dur USB ou un lecteur flash
Un disque dur USB externe vous donne l'avantage de la portabilité et reste suffisamment grand pour stocker un vidage complet du disque dur, si besoin est. Les clés USB sont également très rapides et faciles à connecter, même si leur capacité de stockage est limitée.
Lorsque vous connectez un disque dur USB ou un lecteur flash, Ubuntu devrait le détecter automatiquement et le monter. Il peut même l'ouvrir automatiquement dans un navigateur de fichiers. Comme il a été monté, vous le verrez également apparaître sur le bureau et dans le dossier / media.
Une fois monté, vous pouvez y accéder et y stocker des fichiers comme tout autre dossier d’Ubuntu.
Si, pour une raison quelconque, il ne se monte pas automatiquement, cliquez sur Lieux en haut à gauche de votre écran et sélectionnez votre périphérique USB. S'il n'apparaît pas dans la liste des lieux, vous devrez peut-être formater votre clé USB.
Pour Éjecter correctement le lecteur USB lorsque vous avez terminé de déplacer des fichiers, cliquez avec le bouton droit de la souris sur l’icône du bureau ou sur le dossier dans / média et sélectionnez Éjecter le lecteur en toute sécurité. Si cette option ne vous est pas proposée, alors Éjecter ou Unmount fera la même chose.
Connectez-vous à un PC Windows sur votre réseau local
Si vous avez un autre ordinateur ou un ordinateur portable connecté via le même routeur (filaire ou sans fil), vous pouvez transférer des fichiers sur le réseau assez rapidement.
Pour ce faire, nous allons partager un ou plusieurs dossiers de la machine démarrée avec Ubuntu Live CD sur le réseau, ce qui permet à notre PC Windows de récupérer les fichiers contenus dans ce dossier. Par exemple, nous allons partager un dossier sur le bureau appelé ToShare.
Cliquez avec le bouton droit sur le dossier que vous souhaitez partager, puis cliquez sur Options de partage. Une fenêtre de partage de dossier apparaîtra.
Cochez la case intitulée Partager ce dossier. Une fenêtre apparaîtra sur le service de partage. Cliquez sur le bouton Installer le service.
Certains fichiers seront téléchargés, puis installés. Une fois l’installation terminée, vous serez averti de manière appropriée.
Vous serez invité à redémarrer votre session. Ne vous inquiétez pas, cela ne vous déconnectera pas réellement, alors allez-y et appuyez sur le bouton Redémarrer la session.
La fenêtre Partage de dossiers réapparaît avec l'option Partager ce dossier maintenant cochée. Modifiez le nom de partage si vous le souhaitez et cochez les deux cases situées sous les champs de texte. Cliquez sur Créer un partage.
Nautilus vous demandera l'autorisation d'ajouter des autorisations au dossier que vous souhaitez partager. Autorisez-le à ajouter les autorisations automatiquement.
Le dossier est maintenant partagé, comme en témoignent les nouvelles flèches situées au-dessus de l’icône du dossier.
À ce stade, vous avez terminé avec la machine Ubuntu. Rendez-vous sur votre PC Windows et ouvrez l'Explorateur Windows. Cliquez sur Réseau dans la liste de gauche et vous devriez voir une machine appelée UBUNTU dans le volet de droite.
Remarque: Cet exemple est présenté dans Windows 7. les mêmes étapes devraient fonctionner pour Windows XP et Vista, mais nous ne les avons pas testées.
Double-cliquez sur UBUNTU et vous verrez le dossier que vous avez partagé précédemment! Ainsi que tous les autres dossiers que vous avez partagés à partir d’Ubuntu.
Double-cliquez sur le dossier auquel vous souhaitez accéder, puis vous pourrez déplacer les fichiers de la machine démarrée avec Ubuntu vers votre PC Windows.
Transférer vers un service en ligne
Il existe de nombreux services en ligne qui vous permettront de télécharger des fichiers, de manière temporaire ou permanente. Tant que vous ne transférez pas un disque dur entier, ces services doivent vous permettre de transférer vos fichiers importants de l’environnement Ubuntu vers toute autre machine disposant d’un accès Internet.
Nous vous recommandons de compresser les fichiers que vous souhaitez déplacer, à la fois pour économiser un peu de bande passante et pour gagner du temps en cliquant sur les fichiers, car le téléchargement d'un seul fichier nécessitera beaucoup moins de travail qu'une tonne de petits fichiers.
Pour compresser un ou plusieurs fichiers ou dossiers, sélectionnez-les, puis cliquez avec le bouton droit de la souris sur l'un des membres du groupe. Cliquez sur Compresser….
Attribuez un nom approprié au fichier compressé, puis sélectionnez un format de compression. Nous utilisons .zip car nous pouvons l’ouvrir n'importe où et le taux de compression est acceptable.
Cliquez sur Créer et le fichier compressé apparaîtra à l'emplacement sélectionné dans la fenêtre Compresser.
Dropbox
Si vous avez un compte Dropbox, vous pouvez facilement télécharger des fichiers de l'environnement Ubuntu vers Dropbox. Il n'y a pas de limite explicite à la taille du fichier pouvant être chargé sur Dropbox, bien qu'un compte gratuit commence avec une limite totale de 2 Go de fichiers au total.
Accédez à votre compte via Firefox, qui peut être ouvert en cliquant sur le logo Firefox situé à droite du menu Système en haut de l'écran.
Une fois dans votre compte, appuyez sur le bouton Télécharger en haut de la liste de fichiers principale.
Étant donné que Flash n'est pas installé dans l'environnement Live CD, vous devrez basculer vers le programme de téléchargement de base. Cliquez sur Parcourir… pour trouver votre fichier compressé, puis cliquez sur Télécharger le fichier.
Selon la taille du fichier, cela peut prendre un certain temps. Cependant, une fois le fichier chargé, il devrait apparaître sur tout ordinateur connecté via Dropbox en quelques minutes.
Articles Connexes:
- Comment synchroniser en temps réel Windows Desktop et mes documents avec Dropbox?
- Comment faire pour modifier l'emplacement de votre dossier Dropbox?
- Autres Articles
Google Docs
Google Documents permet de télécharger tout type de fichier, ce qui en fait un endroit idéal pour télécharger des fichiers auxquels nous souhaitons accéder depuis un autre ordinateur. Bien que votre allocation totale d’espace varie (la mienne étant d’environ 7,5 Go), le maximum est de 1 Go par fichier.
Connectez-vous à Google Documents et cliquez sur le bouton Télécharger en haut à gauche de la page.
Cliquez sur Sélectionner les fichiers à télécharger et sélectionnez votre fichier compressé. Pour des raisons de sécurité, décochez la case correspondant à la conversion de fichiers au format Google Docs, puis cliquez sur Démarrer le téléchargement.
Stockez les Online - via FTP
Si vous avez accès à un serveur FTP - peut-être par l’intermédiaire de votre hébergeur Web ou si vous avez configuré un serveur FTP sur un autre ordinateur - vous pouvez facilement accéder au serveur FTP dans Ubuntu et transférer des fichiers. Assurez-vous simplement de ne pas dépasser votre quota si vous en avez un.
Vous aurez besoin de connaître l'adresse du serveur FTP, ainsi que les informations de connexion.
Cliquez sur Lieux > Connecter au serveur…
Choisissez le type de service FTP (avec connexion) et renseignez vos informations. L'ajout d'un signet est facultatif, mais recommandé.
On vous demandera votre mot de passe. Vous pouvez choisir de vous en souvenir jusqu'à votre déconnexion ou indéfiniment.
Vous pouvez maintenant parcourir votre serveur FTP comme n'importe quel autre dossier. Déposez des fichiers sur le serveur FTP et vous pourrez les récupérer à partir de n’importe quel ordinateur disposant d’une connexion Internet et d’un client FTP.
Conclusion
Au début, l'environnement Ubuntu Live CD peut sembler claustrophobe, mais il offre une multitude d'options pour la connexion à des périphériques, des ordinateurs locaux et des machines sur Internet. Cet article n'a fait qu'effleurer la surface. Quel que soit le support de stockage, Ubuntu dispose d’une interface!
Articles Connexes
Déplacer des fichiers d'un ordinateur en panne avec un Ubuntu Live CD
 Reviewed by Badr Dev
on
17:10
Rating:
Reviewed by Badr Dev
on
17:10
Rating:
 Reviewed by Badr Dev
on
17:10
Rating:
Reviewed by Badr Dev
on
17:10
Rating:




























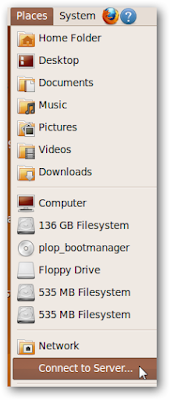











Aucun commentaire: