Ouvrez-vous beaucoup de fenêtres sur votre Mac? Avez-vous déjà du mal à garder une trace de tous? Ensuite, vous devez savoir sur le contrôle de mission, qui vous montre toutes vos fenêtres actuellement ouvertes, puis vous donne les moyens de les organiser.
Mission Control est l'une de ces fonctionnalités Mac qui est facile à ignorer, mais rend tout mieux une fois que vous apprendre à ce sujet, principalement en raison de la fonction de plusieurs postes de bureau. Maître en utilisant ces, et les moyens rapides de basculer entre eux, et vous vous demanderez comment vous avez jamais utilisé votre Mac de toute autre manière.
Comment ouvrir le contrôle de mission
Article Connexe: Comment utiliser les gestes du trackpad de votre MacBook?
Vous pouvez accéder à plusieurs postes de bureau de plusieurs façons. Pour y accéder, glissez vers le haut avec trois ou quatre doigts sur votre trackpad-le nombre de doigts que vous devez utiliser dépend de la façon dont vous avez mis en place votre trackpad. Vous pouvez également simplement taper sur le bouton F3 sur votre Mac, l'icône de contrôle de mission dans le Dock, ou en appuyant sur CTRL + haut sur votre clavier.
La barre tactile sur les nouveaux MacBook Pros n'a pas un tel bouton sur la bande de contrôle, mais vous pouvez ajouter un bouton si vous le souhaitez.
Une fois que vous ouvrez le contrôle de mission, il va vous montrer toutes vos fenêtres ouvertes, il est donc plus facile de basculer entre eux. Ceci est similaire à une fonctionnalité appelée exposé présenté dans les anciennes versions de macOS, mais aujourd'hui, nous sommes intéressés par la fonction de plusieurs postes de bureau le long du haut.
Utilisation de plusieurs ordinateurs de bureau dans le contrôle de mission
Déplacez votre souris vers le haut de l'écran, où il est dit "Desktop 1" et "Desktop 2", et vous verrez deux ordinateurs de bureau révélés.
Vous pouvez faire glisser la fenêtre sur l'un de ces bureau, si vous le souhaitez, puis passer à la fenêtre en cliquant dessus.
Avec plusieurs postes de travail, vous pouvez organiser votre workflow, vous permettant de faire des choses comme la recherche sur un bureau pendant que vous écrivez sur un autre. Et vous pouvez ajouter autant de postes de bureau que vous le souhaitez en cliquant sur le bouton "+" à l'extrême droite.
Pour basculer entre les ordinateurs de bureau, vous pouvez simplement ouvrir le contrôle de mission, puis cliquez sur le bureau que vous souhaitez ouvrir. Il est beaucoup plus rapide, cependant, d'utiliser les raccourcis clavier Ctrl + droite et CTRL + gauche, ou de glisser trois doigts vers la gauche ou la droite. Ceux-ci seront à la fois passer vos ordinateurs de bureau immédiatement, et sont un compliment gentil au clavier et aux raccourcis de souris que j'ai mentionnés plus tôt.
Si vous voulez qu'une application particulière s'affiche toujours sur un certain bureau, ou même sur tous les bureaux, il suffit de cliquer avec le bouton droit sur son icône Dock, puis de passer au sous-menu options.
De là, vous pouvez affecter une application à un bureau donné, ou même l'afficher sur tous les bureaux.
Les Applications plein écran
Mais attendez... il ya plus. Connaissez-vous le bouton plein écran? C'est le vert près de la partie supérieure gauche de chaque fenêtre.
Cliquez sur ce bouton et l'application actuelle entrera en mode plein écran, ce qui signifie que le Dock et la barre de menu disparaissent et la fenêtre courante reprend l'écran entier.
Vous pouvez penser que vous ne pouvez pas utiliser d'autres programmes tandis que le mode plein écran est actif, ou que vous ne pouvez pas utiliser deux programmes en plein écran à la fois, mais il s'avère que le contrôle de mission rend tout cela possible. Pendant que vous êtes en contrôle de mission, toute application en plein écran agit comme son propre bureau; Il est placé à droite de tous les ordinateurs de bureau actuels.
Vous pouvez également faire glisser n'importe quelle fenêtre vers l'espace pris par une application plein écran.
Cela vous permet d'exécuter deux applications plein écran côte à côte, dans ce qu'on appelle le mode Split View.
C'est parfait lorsque vous voulez autant d'espace que possible pour travailler avec seulement deux applications, comme lorsque vous naviguez sur un site de haute qualité et de prendre des notes.
Comment faire pour configurer le contrôle de mission?
La commande de mission fonctionne principalement sans n'importe quelle configuration, mais il est possible que quelques choses à son sujet vous gênent. Dirigez-vous vers les préférences système, puis la section contrôle de mission.
De là, vous trouverez les principales options pour le contrôle de mission
Voici une ventilation rapide de ce que ces options font:
- Par défaut, le contrôle de mission organisera automatiquement vos espaces, en fonction de ce qu'il pense que vous voulez. Cela peut être très confus, alors éteignez le "Réorganiser automatiquement les espaces basés sur l'utilisation la plus récente" option si vous perdez constamment la trace de Windows.
- Lorsque vous utilisez la commande + Tab pour changer d'application, vous souhaitez probablement également basculer vers une fenêtre active. L'option "lors du passage à une application, passer à un espace avec des fenêtres ouvertes pour l'application" assure que cela se produira même si la fenêtre est sur un autre bureau.
- L'option «grouper Windows par application», lorsqu'elle est cochée, garantit que plusieurs fenêtres de la même application apparaissent côte à côte dans le contrôle de mission.
- L'option "affichages ont des espaces distincts" s'applique aux Macs avec plusieurs moniteurs. Par défaut de commutation de bureau sur un écran sera également changer l'autre, mais avec cette option cochée chaque écran aura son propre ensemble de postes de bureau.
- Enfin, vous pouvez activer le tableau de bord inutile, que ce soit comme son propre espace ou comme une superposition.
Sous ces options, vous pouvez définir des raccourcis clavier et souris personnalisés pour lancer le contrôle de mission.
Mission Control 101: Comment utiliser plusieurs postes de bureau sur un Mac?
 Reviewed by Badr Dev
on
11:36
Rating:
Reviewed by Badr Dev
on
11:36
Rating:
 Reviewed by Badr Dev
on
11:36
Rating:
Reviewed by Badr Dev
on
11:36
Rating:







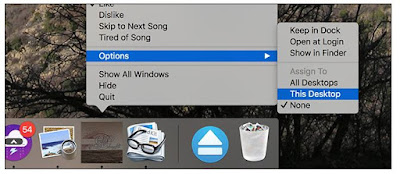














Aucun commentaire: