Email est un outil puissant que nous utilisons tous, mais il peut également être extrêmement ennuyeux pour obtenir des notifications pour chaque message unique qui frappe votre boîte de réception. Avec Gmail, cependant, il ya une variété de façons de garder les choses silencieuses, mais encore immédiatement connaître les messages qui sont importants pour vous.
Avant d'entrer dans la viande et les pommes de terre ici, nous avons d'abord besoin de parler des différents types de boîtes de réception Gmail. Tout d'abord, il ya la "par défaut" boîte de réception-cela utilise l'interface à onglets de Gmail, qui trie automatiquement les messages et les met dans la catégorie correcte: primaire, social, promotions, mises à jour, et les forums. C'est ainsi que Gmail est configuré hors de la boîte (si l'option "forums" est désactivé par défaut), et les utilisateurs peuvent personnaliser les étiquettes, les alternant individuellement, sauf pour la boîte principale.
Sur Android: dans Gmail, ouvrez le menu coulissant et la tête de "paramètres". Sélectionnez votre adresse e-mail, appuyez sur "gérer les étiquettes", puis "primaire" (qui devrait être l'option supérieure). Il ya de bonnes chances que les notifications pour cette boîte sera activée par défaut, mais si vous souhaitez obtenir une notification audible pour chaque e-mail, cochez la case "notifier pour chaque message".
Sur iOS: dans l'application Gmail, ouvrez le menu de gauche, puis faites défiler jusqu'à "paramètres". Appuyez sur votre adresse e-mail, puis cochez l'option "primaire uniquement" dans la section notifications. Ça ne pourrait pas être plus facile.
Dorénavant, vous ne devez recevoir des notifications que pour les messages de votre boîte de réception principale. Belle!
Sur le Web: dans le navigateur, il suffit de glisser et déposer l'e-mail à l'onglet approprié. gmail se souviendra que pour la prochaine fois.
Sur Android et iOS: d'abord, soit appuyez sur l'icône du message (à gauche du message lui-même) ou appuyez longuement sur le message jusqu'à ce qu'il devienne gris. Ensuite, cliquez sur le menu débordement à trois boutons dans le coin supérieur droit et sélectionnez "déplacer vers". Sélectionnez "primaire". À partir de ce point, les e-mails de cet expéditeur seront toujours aller à votre boîte principale.
En raison de la nature de l'interface par défaut de la boîte de réception de l'onglet, il peut prendre un certain temps pour l'obtenir mis en place exactement comme vous voulez-puisque vous avez à regarder tous vos messages, il est facile de manquer un ici et là. Mais plus vous l'utilisez (et déplacer des e-mails à l'onglet correct), le plus intelligent qu'il obtient.
Sur le Web: sautez dans Gmail sur le bureau, cliquez sur le COG dans le coin droit, puis sélectionnez "paramètres". A partir de là, cliquez sur l'onglet "boîte de réception" et vérifiez le type de boîte de réception. Il va montrer ce que dans la boîte que vous utilisez actuellement-si ce n'est pas la priorité et que vous souhaitez faire le commutateur, il suffit de le sélectionner dans le menu déroulant.
Sur Android: Ouvrez le menu de gauche, puis faites défiler jusqu'à "paramètres ". De là, sélectionnez votre adresse e-mail, puis appuyez sur "type de boîte de réception." S'il n'est pas déjà sélectionné, choisissez "priorité Inbox".
Maintenant que vous utilisez la boîte de réception prioritaire sur tous vos périphériques, il est temps de configurer des notifications.
Sur le Web: pour activer les notifications Web, ouvrez Gmail, cliquez sur le lien "Secure" dans omnibox de chrome, faites défiler vers le bas pour les notifications et choisissez "toujours autoriser ce site."
Sur Android: dans l'application Gmail, glissez à partir du côté gauche pour ouvrir le menu, faites défiler jusqu'à "paramètres", sélectionnez votre adresse e-mail, et assurez-vous que "notifications" sont activées dans la case à cocher. Si vous voulez des notifications pour chaque message "important", tapez sur "priorité de la boîte de réception Sonner et vibrer", puis cochez la case "notifier pour chaque message".
Sur iOS: Ouvrez l'application Gmail, ouvrez le menu de gauche, puis choisissez "paramètres". Sélectionnez votre adresse e-mail, puis assurez-vous que "important seulement" est sélectionné dans la section notifications.
Sur le Web: pour désigner un message comme important (ou sans importance), il suffit de cliquer sur l'icône petite flèche à gauche de l'expéditeur du message. Jaune signifie que le message est important, non marqué signifie que le message est sans importance. Pour savoir pourquoi un message a été marqué important, survolez la flèche pendant quelques secondes.
Sur Android et iOS: d'abord, soit appuyez sur l'icône de l'expéditeur (à gauche du message) ou tout simplement long-Appuyez sur le message. Ensuite, appuyez sur le menu débordement à trois boutons en haut à droite et sélectionnez "marquer important" (ou "marquer pas important" si c'est ce que vous essayez de faire).
Comme la boîte de réception par défaut, il peut prendre un peu de temps pour obtenir la boîte de réception prioritaire de travailler exactement comme vous le souhaitez. Les bonnes nouvelles sont que plus vous l'utilisez, mieux c'est. Alors, allez sur votre entreprise, laissez-gmail savoir quels messages sont importants pour vous, et en un rien de temps vous obtiendrez seulement des notifications pour les messages que vous voulez réellement savoir.
À partir de là, naviguez jusqu'à l'onglet "filtres et adresses bloquées".
Dans le centre de cette section, il ya une option qui se lit "créer un nouveau filtre." Clique dessus.
Une nouvelle boîte apparaîtra avec plusieurs options. En fonction de ce que vous essayez de faire, vous remplissez les informations appropriées ici, par exemple, si vous voulez obtenir des notifications d'un expéditeur spécifique, mettre leur adresse e-mail dans l'entrée "à". Ou si vous cherchez à obtenir notifié pour des mots-clés spécifiques, utilisez le "sujet" ou "a les mots" options. Cela va être spécifique pour les paramètres de votre notification , donc je ne peux pas vous dire exactement ce qu'il faut entrer ici.
Une fois que vous avez tout rempli pour votre filtre, cliquez sur le "créer filtre avec cette recherche" lien en bas à droite.
La fenêtre suivante vous permet de définir quelques options plus spécifiques, comme la possibilité d'appliquer automatiquement une étiquette au message. Allez-y et cochez la case "appliquer l'étiquette", puis cliquez sur le "choisir l'étiquette" liste déroulante. Vous allez créer une nouvelle étiquette ici, alors sélectionnez "nouvelle étiquette".
Donnez à votre nouvelle étiquette un nom, quelque chose qui s'applique à ce qu'il fait le plus de sens, mais vous pouvez faire ce que vous voulez ici. Rappelle-toi juste pour plus tard. Cliquez sur le bouton "créer" lorsque vous avez terminé.
Enfin, vous pouvez appliquer rétroactivement ce filtre à toutes les conversations existantes si vous le souhaitez — cochez simplement la case "appliquer également le filtre à XX conversations correspondantes". Cela rendra plus facile de tout voir pour le nouveau filtre en un seul endroit: sous le nouveau label que vous avez créé. Une fois que vous avez tout ce que mis en place, il suffit de cliquer sur option "créer Filter" .
Boom, filtre fait.
Tout d'abord, ouvrez l'application Gmail, puis faites glisser le menu ouvert à partir du côté gauche, faites défiler tout le chemin vers le bas, et choisissez "paramètres".
Si vous avez plusieurs adresses e-mail connectées sur votre téléphone, sélectionnez celle où vous venez de créer le nouveau filtre et l'étiquette.
Faites déFiler jusqu'à l'entrée "gérer les étiquettes", puis sélectionnez-la. Sur l'écran suivant, tapez sur les premières options (qui est généralement nommé après le type de boîte de réception que vous utilisez).
Si vous voulez seulement des notifications pour des emails spécifiques, vous voudrez désactiver des notifications pour tout le reste. Désélectionnez l'option "notifications d'étiquettes" ici. Assurez-vous de laisser les options "Sync" seul ici.
Retournez à l'écran "gérer les étiquettes", puis trouvez l'étiquette que vous avez créée sur l'ordinateur dans les étapes ci-dessus. Ce sera probablement la dernière option.
Sur cette page, appuyez sur l'option "Sync messages", après tout, vous devez envoyer les messages à votre téléphone avant qu'il puisse vous en aviser, non? Sélectionnez "Sync: Last 30 Days" pour commencer à synchroniser cette étiquette avec votre téléphone.
Sur l'écran de l'étiquette (qui s'affichera immédiatement après avoir sélectionné le paramètre Sync dans l'étape ci-dessus), appuyez sur l'option «notifications d'étiquettes». Il vous préviendra que la notification est désactivée et vous demandera si vous souhaitez les activer. Touchez "OK".
Cela va activer les notifications, mais puisque vous voulez des notifications pour chaque message ici, cochez la case "notifier pour chaque message", aussi. Sinon, il vous notifiera le premier message, mais n'affichera que des notifications silencieuses pour tous les messages suivants.
Et c'est tout! Tu as fini.
Si vous aimez les notifications de boîte de réception pour tous les nouveaux emails mais ne voulez pas recevoir des notifications pour certains emails sans importance, vous pourriez également créer le filtre qui indique ces emails pour «sauter la boîte de réception» quand ils arrivent. Si vous les Catégorisez également sous une étiquette, vous pouvez les réviser ultérieurement en sélectionnant cette étiquette. Ils seront marqués non lus, mais vous ne recevrez pas la notification standard quand ils arrivent parce qu'ils n'apparaîtront pas dans votre boîte de réception.
Les deux principaux types de boîtes de réception Gmail que vous pouvez utiliser
Avant d'entrer dans la viande et les pommes de terre ici, nous avons d'abord besoin de parler des différents types de boîtes de réception Gmail. Tout d'abord, il ya la "par défaut" boîte de réception-cela utilise l'interface à onglets de Gmail, qui trie automatiquement les messages et les met dans la catégorie correcte: primaire, social, promotions, mises à jour, et les forums. C'est ainsi que Gmail est configuré hors de la boîte (si l'option "forums" est désactivé par défaut), et les utilisateurs peuvent personnaliser les étiquettes, les alternant individuellement, sauf pour la boîte principale.
Vous pouvez également configurer Gmail pour qu'il utilise la boîte de réception «Priority». Ceci est plus semblable à l'ancienne interface traditionnelle de Gmail — il n'y a pas d'onglets le long du haut, bien que vos messages soient triés en quelques catégories de haut en bas. Priorité boîte de réception met les messages qu'il juge «important» en haut (en fonction de qui a envoyé l'e-mail, entre autres facteurs), de sorte que vous voyez toujours ceux d'abord. Il apprend avec le temps (et avec votre aide) quels e-mails sont importants et qui ne sont pas. De là, les utilisateurs sont en mesure de personnaliser davantage la façon dont leur boîte de réception ressemble, avec ce qui est important pour eux dans les sections suivantes. De nombreux utilisateurs choisissent d'utiliser la boîte de réception par défaut pour leur e-mail personnel, où la priorité est plus logique pour leur boîte de réception de travail.
Enfin, il ya une poignée d'autres options: important d'abord, non lus en premier, et le premier rôle. Ce sont tous assez auto-explicatif, et pour les besoins de ce tutoriel, le travail comme la boîte de réception prioritaire.
La façon dont vous configurez les notifications varie en fonction de la boîte de réception que vous utilisez. Alors décidez qui est le mieux pour vous (vous pouvez utiliser différents pour chaque compte), et nous allons commencer.
La méthode simple: définir les notifications pour la boîte de réception par défaut
Si vous utilisez la boîte de réception par onglets par défaut de Gmail, la configuration des notifications pour les messages que vous voulez lire est assez simple, mais cela vous donne également le moins de contrôle. Si le réglage fin de vos notifications est ce que vous recherchez, passez aux sections suivantes. Ces méthodes prennent un peu plus d'efforts pour mettre en place, mais vous donner plus de contrôle.
Première étape: activer la boîte de réception par défaut
Si vous n'avez jamais changé le réglage de votre boîte de réception, il y a de bonnes chances que vous soyez déjà la boîte de réception par défaut. Si vous n'êtes pas sûr, cependant, il n'a jamais fait mal à vérifier, nous allons donc jeter un oeil à l'endroit où trouver ce paramètre (et le tordre si vous le souhaitez).
Note: ce paramètre n'existe pas sur iOS, mais si vous le changez sur le Web, il va synchroniser l'application Gmail sur iOS. Il ne sera pas synchronisé à Android, de sorte Andorid utilisateurs devront le changer sur le Web et sur l'application mobile.
Sur le Web: tout d'abord, cliquez sur l'icône COG dans le coin supérieur droit, puis choisissez "paramètres". Sur la page suivante, cliquez sur l'onglet "boîte de réception". L'option supérieure indique le type de boîte de réception que vous utilisez actuellement — pour le modifier, cliquez simplement sur le menu déroulant et sélectionnez celui que vous souhaitez utiliser.
Sur Android: Ouvrez le menu de gauche, puis faites défiler jusqu'à "Settings". De là, sélectionnez votre adresse e-mail, puis appuyez sur "type de boîte de réception." S'il n'est pas déjà sélectionné, choisissez "default".
Simple, non? Il est maintenant temps de personnaliser les notifications.
Étape deux: activer les notifications pour l'onglet principal
Maintenant que vous utilisez la boîte de réception par défaut, vous pouvez choisir les onglets qui causent des notifications. Depuis la boîte de réception par défaut est très bon au tri à travers les peluches et de mettre les choses où ils appartiennent (selon chaque onglet), nous allons juste à activer les notifications pour la "primaire" boîte. Il s'agit essentiellement de tout ce qui n'est pas une forme de newsletter, de notification sociale, ou coupon/promo-fondamentalement, c'est des courriels réguliers de personnes réelles. (Si vous voulez des notifications d'autres boîtes, comme des mises à jour ou des promotions, vous pouvez modifier ces instructions pour répondre à vos besoins.)
Sur chrome: Si vous souhaitez obtenir des notifications sur votre ordinateur, ouvrez gmail et cliquez sur le lien "Secure" dans omnibox de chrome. Faites déFiler jusqu'à "notifications" et sélectionnez "toujours autoriser sur ce site."
Sur Android: dans Gmail, ouvrez le menu coulissant et la tête de "paramètres". Sélectionnez votre adresse e-mail, appuyez sur "gérer les étiquettes", puis "primaire" (qui devrait être l'option supérieure). Il ya de bonnes chances que les notifications pour cette boîte sera activée par défaut, mais si vous souhaitez obtenir une notification audible pour chaque e-mail, cochez la case "notifier pour chaque message".
Sur iOS: dans l'application Gmail, ouvrez le menu de gauche, puis faites défiler jusqu'à "paramètres". Appuyez sur votre adresse e-mail, puis cochez l'option "primaire uniquement" dans la section notifications. Ça ne pourrait pas être plus facile.
Dorénavant, vous ne devez recevoir des notifications que pour les messages de votre boîte de réception principale. Belle!
Etape trois: former votre boîte de réception par défaut
Tu n'as pas tout à fait fini. Gmail n'est pas parfait, ce qui signifie que certaines choses peuvent occasionnellement être triés dans la mauvaise boîte-et ne pas envoyer une notification quand ils le devraient. Si long terme, vous aurez envie de regarder vos autres boîtes. S'il ya quelque chose qui apparaît dans l'onglet "mises à jour" que vous préférez pour obtenir des notifications pour, vous aurez besoin de laisser gmail savoir pour envoyer des messages similaires à la primaire.Sur le Web: dans le navigateur, il suffit de glisser et déposer l'e-mail à l'onglet approprié. gmail se souviendra que pour la prochaine fois.
En raison de la nature de l'interface par défaut de la boîte de réception de l'onglet, il peut prendre un certain temps pour l'obtenir mis en place exactement comme vous voulez-puisque vous avez à regarder tous vos messages, il est facile de manquer un ici et là. Mais plus vous l'utilisez (et déplacer des e-mails à l'onglet correct), le plus intelligent qu'il obtient.
La manière quelque peu personnalisable: configurer des notifications pour la boîte de réception prioritaire
Si vous êtes un utilisateur prioritaire de boîte de réception (ou prévoyez de faire le commutateur), il y a de bonnes nouvelles: les arrangements vers le haut des notifications pour votre boîte de réception est assez simple-bien qu'il puisse exiger un peu plus de formation que la boîte de réception par défaut.Première étape: activer la boîte de réception prioritaire
Tout d'abord: commençant par la mis en place de cette nouvelle boîte de réception . Si vous utilisez la boîte de réception prioritaire, passez à l'étape 2. Si vous n'êtes pas sûr, il suffit de suivre les instructions pour savoir quelle boîte de réception vous êtes en train d'utiliser. Note: ce paramètre n'existe pas sur iOS, mais si vous le changez sur le Web, il va synchroniser l'application Gmail sur iOS. Il ne sera pas synchronisé à Android, de sorte Andorid utilisateurs devront le changer sur le Web et sur l'application mobile.Sur le Web: sautez dans Gmail sur le bureau, cliquez sur le COG dans le coin droit, puis sélectionnez "paramètres". A partir de là, cliquez sur l'onglet "boîte de réception" et vérifiez le type de boîte de réception. Il va montrer ce que dans la boîte que vous utilisez actuellement-si ce n'est pas la priorité et que vous souhaitez faire le commutateur, il suffit de le sélectionner dans le menu déroulant.
Sur Android: Ouvrez le menu de gauche, puis faites défiler jusqu'à "paramètres ". De là, sélectionnez votre adresse e-mail, puis appuyez sur "type de boîte de réception." S'il n'est pas déjà sélectionné, choisissez "priorité Inbox".
Maintenant que vous utilisez la boîte de réception prioritaire sur tous vos périphériques, il est temps de configurer des notifications.
Deuxième étape: activer les notifications pour les messages importants
La boîte de réception prioritaire et la boîte de réception par défaut fonctionnent assez semblables les unes aux autres: gmail choisit les choses importantes, puis trie par le reste. Il le fait avec les catégories et les onglets dans la boîte de réception par défaut, mais la priorité est un peu plus simple-des choses importantes va au sommet, et tout le reste en bas. Cela vous donne un peu plus de personnalisation et une interface plus simple. Pour activer les notifications:Sur le Web: pour activer les notifications Web, ouvrez Gmail, cliquez sur le lien "Secure" dans omnibox de chrome, faites défiler vers le bas pour les notifications et choisissez "toujours autoriser ce site."
Sur Android: dans l'application Gmail, glissez à partir du côté gauche pour ouvrir le menu, faites défiler jusqu'à "paramètres", sélectionnez votre adresse e-mail, et assurez-vous que "notifications" sont activées dans la case à cocher. Si vous voulez des notifications pour chaque message "important", tapez sur "priorité de la boîte de réception Sonner et vibrer", puis cochez la case "notifier pour chaque message".
Sur iOS: Ouvrez l'application Gmail, ouvrez le menu de gauche, puis choisissez "paramètres". Sélectionnez votre adresse e-mail, puis assurez-vous que "important seulement" est sélectionné dans la section notifications.
Etape trois: former votre boîte de réception prioritaire
Priorité Inbox fait sa chose en regardant ce que vous faites dans votre email: les messages des expéditeurs que vous lisez souvent seront marqués comme important, parce que, bien, ils sont probablement importants pour vous. Mais ce n'est pas si intelligent sur ses propres-parfois il mess et soit marque un message sans importance comme important ou vice-versa. Vous pouvez le rendre beaucoup plus intelligent si vous corrigez quand il obtient quelque chose de mal. Quelques jours ou quelques semaines plus tard, ce sera plutôt bien d'avoir tout ce qu'il faut.Sur le Web: pour désigner un message comme important (ou sans importance), il suffit de cliquer sur l'icône petite flèche à gauche de l'expéditeur du message. Jaune signifie que le message est important, non marqué signifie que le message est sans importance. Pour savoir pourquoi un message a été marqué important, survolez la flèche pendant quelques secondes.
Sur Android et iOS: d'abord, soit appuyez sur l'icône de l'expéditeur (à gauche du message) ou tout simplement long-Appuyez sur le message. Ensuite, appuyez sur le menu débordement à trois boutons en haut à droite et sélectionnez "marquer important" (ou "marquer pas important" si c'est ce que vous essayez de faire).
Comme la boîte de réception par défaut, il peut prendre un peu de temps pour obtenir la boîte de réception prioritaire de travailler exactement comme vous le souhaitez. Les bonnes nouvelles sont que plus vous l'utilisez, mieux c'est. Alors, allez sur votre entreprise, laissez-gmail savoir quels messages sont importants pour vous, et en un rien de temps vous obtiendrez seulement des notifications pour les messages que vous voulez réellement savoir.
La manière granulaire: Personnalisez vos notifications avec des filtres et des étiquettes
Si tout ce qui ne suffit pas, vous avez une option de plus: vous pouvez créer vos propres filtres personnalisés qui vous notifient seulement des e-mails avec certaines caractéristiques. Pour commencer, vous devrez en fait d'abord Gmail sur votre ordinateur-la configuration des filtres n'est pas probablement sur l'application mobile Gmail (pas que vous souhaitez vraiment qu'il soit).Première étape: configurer des filtres personnalisés
Tout d'abord: cliquez sur l'icône COG avec la flèche déroulante dans le coin supérieur droit, puis cliquez sur "paramètres".À partir de là, naviguez jusqu'à l'onglet "filtres et adresses bloquées".
Dans le centre de cette section, il ya une option qui se lit "créer un nouveau filtre." Clique dessus.
Une nouvelle boîte apparaîtra avec plusieurs options. En fonction de ce que vous essayez de faire, vous remplissez les informations appropriées ici, par exemple, si vous voulez obtenir des notifications d'un expéditeur spécifique, mettre leur adresse e-mail dans l'entrée "à". Ou si vous cherchez à obtenir notifié pour des mots-clés spécifiques, utilisez le "sujet" ou "a les mots" options. Cela va être spécifique pour les paramètres de votre notification , donc je ne peux pas vous dire exactement ce qu'il faut entrer ici.
Une fois que vous avez tout rempli pour votre filtre, cliquez sur le "créer filtre avec cette recherche" lien en bas à droite.
La fenêtre suivante vous permet de définir quelques options plus spécifiques, comme la possibilité d'appliquer automatiquement une étiquette au message. Allez-y et cochez la case "appliquer l'étiquette", puis cliquez sur le "choisir l'étiquette" liste déroulante. Vous allez créer une nouvelle étiquette ici, alors sélectionnez "nouvelle étiquette".
Donnez à votre nouvelle étiquette un nom, quelque chose qui s'applique à ce qu'il fait le plus de sens, mais vous pouvez faire ce que vous voulez ici. Rappelle-toi juste pour plus tard. Cliquez sur le bouton "créer" lorsque vous avez terminé.
Enfin, vous pouvez appliquer rétroactivement ce filtre à toutes les conversations existantes si vous le souhaitez — cochez simplement la case "appliquer également le filtre à XX conversations correspondantes". Cela rendra plus facile de tout voir pour le nouveau filtre en un seul endroit: sous le nouveau label que vous avez créé. Une fois que vous avez tout ce que mis en place, il suffit de cliquer sur option "créer Filter" .
Boom, filtre fait.
Étape deux: configurer les notifications pour votre filtre
Malheureusement, il n'y a aucun moyen de contrôler granulairement les notifications sur le Web ou iOS, de sorte que cette section une est pour les utilisateurs Android seulement. Désolé, tous les autres.Tout d'abord, ouvrez l'application Gmail, puis faites glisser le menu ouvert à partir du côté gauche, faites défiler tout le chemin vers le bas, et choisissez "paramètres".
Si vous avez plusieurs adresses e-mail connectées sur votre téléphone, sélectionnez celle où vous venez de créer le nouveau filtre et l'étiquette.
Faites déFiler jusqu'à l'entrée "gérer les étiquettes", puis sélectionnez-la. Sur l'écran suivant, tapez sur les premières options (qui est généralement nommé après le type de boîte de réception que vous utilisez).
Si vous voulez seulement des notifications pour des emails spécifiques, vous voudrez désactiver des notifications pour tout le reste. Désélectionnez l'option "notifications d'étiquettes" ici. Assurez-vous de laisser les options "Sync" seul ici.
Retournez à l'écran "gérer les étiquettes", puis trouvez l'étiquette que vous avez créée sur l'ordinateur dans les étapes ci-dessus. Ce sera probablement la dernière option.
Sur cette page, appuyez sur l'option "Sync messages", après tout, vous devez envoyer les messages à votre téléphone avant qu'il puisse vous en aviser, non? Sélectionnez "Sync: Last 30 Days" pour commencer à synchroniser cette étiquette avec votre téléphone.
Sur l'écran de l'étiquette (qui s'affichera immédiatement après avoir sélectionné le paramètre Sync dans l'étape ci-dessus), appuyez sur l'option «notifications d'étiquettes». Il vous préviendra que la notification est désactivée et vous demandera si vous souhaitez les activer. Touchez "OK".
Cela va activer les notifications, mais puisque vous voulez des notifications pour chaque message ici, cochez la case "notifier pour chaque message", aussi. Sinon, il vous notifiera le premier message, mais n'affichera que des notifications silencieuses pour tous les messages suivants.
Et c'est tout! Tu as fini.
Si vous aimez les notifications de boîte de réception pour tous les nouveaux emails mais ne voulez pas recevoir des notifications pour certains emails sans importance, vous pourriez également créer le filtre qui indique ces emails pour «sauter la boîte de réception» quand ils arrivent. Si vous les Catégorisez également sous une étiquette, vous pouvez les réviser ultérieurement en sélectionnant cette étiquette. Ils seront marqués non lus, mais vous ne recevrez pas la notification standard quand ils arrivent parce qu'ils n'apparaîtront pas dans votre boîte de réception.
Comment obtenir des notifications pour seulement les E-mails que vous vous souciez dans Gmail?
 Reviewed by Badr Dev
on
13:33
Rating:
Reviewed by Badr Dev
on
13:33
Rating:
 Reviewed by Badr Dev
on
13:33
Rating:
Reviewed by Badr Dev
on
13:33
Rating:







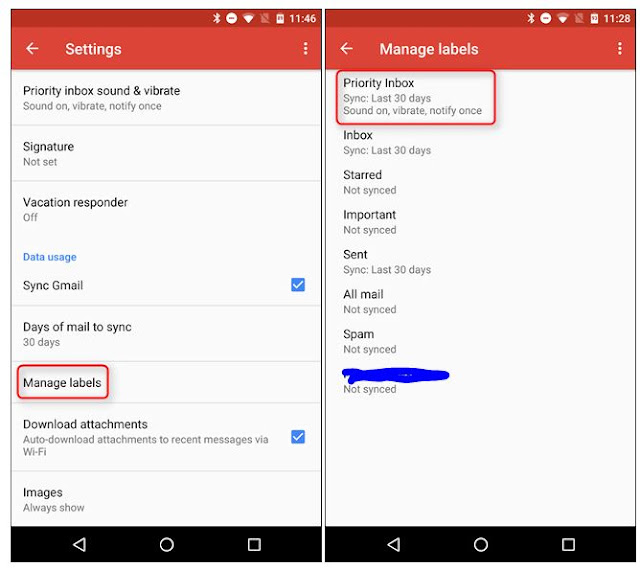






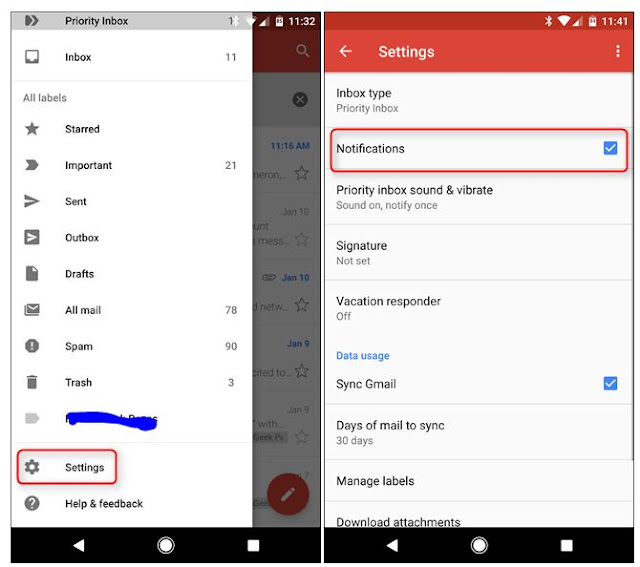

























Aucun commentaire: