Comment déraciner votre téléphone Android
Ainsi, vous avez ouvert les portes des fonctionnalités avancées sur votre téléphone Android en l'enracinant. C'est super! Vous pouvez faire des choses avec votre téléphone que d'autres personnes ne peuvent pas faire avec la leur. Mais que se passe-t-il lorsque les choses changent et que vous voulez la déraciner?
Ne crains rien, on t'a couvert.

So, you’ve opened the doors of advanced functionality on your Android phone by rooting it. That’s great! You can do stuff with your phone that other people can’t do with theirs. But what happens when things change and you want to unroot it? Fear not, we’ve got you covered.
The Many Ways to Unroot an Android Phone
Like rooting, there are a few different methods of unrooting your phone, and which one you’ll use depends on your device, the version of Android you’re running, and what you’re trying to accomplish. In general, unrooting will involve one of these processes.- Any Phone that has only been rooted: If all you’ve done is root your phone, and stuck with your phone’s default version of Android, unrooting should (hopefully) be easy. You can unroot your phone using an option in the SuperSU app, which will remove root and replace Android’s stock recovery. This is detailed in the first section of this guide.
- Any phone running a custom ROM or using the Xposed Framework: If you’ve done more than root, you’ve likely altered certain parts of your system heavily enough that they only way to unroot is to return to a completely stock, out-of-the-factory condition. This is different for every phone, and we can’t give instructions for each one, but we discuss it in the final section of this guide.
- Nexus and other Developer Edition Phones running Marshmallow: If the SuperSU method doesn’t work, you can manually unroot your device by re-flashing its boot.img. This is the main file that gets edited when you root a phone with Marshmallow, so replacing it and then re-flashing Android’s stock recovery should do the trick. This is discussed in the second section of this guide.
- Nexus and other Developer Edition Phones running Lollipop and Before: If the SuperSU method doesn’t work, you can manually unroot your device by deleting the su binary. This is the file that gives you root access on pre-Marshmallow phones, so deleting it and then re-flashing Android’s stock recovery should do the trick. This is discussed in the third section of this guide.
- Non-Developer Edition phones: If the SuperSU method doesn’t work and you have a non-developer phone, you will likely have to go nuclear. That means wiping your phone and returning it to a completely stock, out-of-the-factory condition in order to unroot. This is different for every phone, and we can’t give instructions for each one, but we discuss it in the final section of this guide.
How to Unroot Basically Any Android Device with SuperSU
SuperSU is easily the most popular and robust root management app available on Android. If you’re running a rooted device, there’s a very high chance that you’re using SuperSU to manage which apps get superuser access. It’s also the smartest and easiest way to quickly unroot your Android device, because the entire process is done within the app directly on the phone.
Once opened, swipe over or tap the Settings tab and scroll towards the bottom till you see the “Cleanup” section. Tap the “Full unroot” option.

This will present a dialog box with what to expect from the unroot process and ask if you’d like to continue. If you’re on a device with the traditional rooting method—generally Lollipop or older—then this is the first and only step for you. Hitting continue will unroot the device, and you’ll need to reboot to finish the process.

If you’re on a device that was rooted with the systemless root method in Marshmallow, tapping the “Continue” option will open another dialog that asks if you’d like to restore the stock boot image, noting that this is required for OTA (over-the-air) updates. If you’re hoping to download the latest Android update when it drops, or if you’re getting rid of the device, then I would suggest tapping “Yes” here. If those options don’t apply to your situation, it’s probably fine to just leave the modified boot image by hitting “No.”

The following screen may ask if you’d like to restore the stock recovery image. If you’re running a custom recovery (which is likely) and you want to pull an OTA update, this option is necessary—tap “Yes” to continue. If you plan on re-rooting in the future or want to continue using your custom recovery (say, for nandroid backups), then hit “No” here. There’s a chance that this option may not show up, in which case you’ll have to manually flash the stock recovery. There are instructions on how to do this in the manual section below.

After that, SuperSU will remove itself and clean up the installation. The entire process will only take a few seconds, and then the device will reboot. Once it’s finished, it should be completely unrooted and, depending on which options were selected during the unroot process, back in a completely stock form.
How to Manually Unroot a Nexus or Other Developer Device on Marshmallow
While the above method of unrooting with SuperSU should theoretically work just fine on devices that have been rooted using the systemless method, it’s still good to know what to do in a situation where SuperSU may not be able to fully unroot the device.RELATED: What Is “Systemless Root” on Android, and Why Is It Better?
The good news is that it’s a simple flash—replacing the modified boot.img with the stock one–should do the trick.
I’m using a Nexus 5 for this example, but the process will be identical for all other Nexus devices. If you’re using a developer edition phone from another manufacturer, the process may vary slightly.
The first thing you’ll need to do is download the factory image for your device. For Nexuses, this is provided by Google. Other device’s images should be provided by their manufacturer.
Once you’ve downloaded the factory image for your device, you’ll first need to unzip the package.

Inside of that package, there’s another package. Unzip that one as well.

This package will house the bootloader image, radio (if applicable), and various scripts to flash the full Android build. The file that we need—boot.img—is found within the final .zip file, which should be named “image-

Back on the phone, make sure Developer Options are enabled by heading into Settings > About phone and tapping the Build Number seven times. Toast notifications will show how many more taps you have left before “becoming a developer.”

Once the developer options menu has been enabled, press back to go to the parent settings menu. The “Developer options” menu will be a new entry just above “About phone.” Tap “Developer options.”

Scroll down until you see “USB Debugging” and enable it with the slider.

A warning will pop up with a description of what USB debugging does—hit “OK” to enable this option.

Connect your device to the computer with a USB cable. As long as you have the correct drivers installed, a popup should display on the device with the option to allow USB debugging on the attached computer. If you’re on your personal computer, you can tick the “Always allow from this computer” option so it will automatically allow debugging in the future. Hit “OK.”

Head back to your PC. If have have adb set up in your system PATH, Shift+Right Click in the folder where you unzipped all the factory image files and select “Open a command window here.”

If you don’t have adb set up in your system PATH, copy the boot.img file and place it in your adb folder—
C:\Android\platform-tools
in this case. Shift+Right Click anywhere in this folder and choose
“Open a command window here” once the boot.img file is finished copying.
Then, enter the following command to reboot the device into the bootloader:
adb reboot bootloader

Once your phone has rebooted into its bootloader, run the following command, which should only take a few seconds to finish:
fastboot flash boot boot.img

If you’re unrooting in order to pull an OTA update or just want the phone to be back in a completely stock state, you’ll also need to flash the stock recovery. You can do that with this command:
fastboot flash recovery recovery.img

After that, reboot into Android with the following:
fastboot reboot

The phone should instantly reboot and you’re good to go—root access will be gone, and Android will have its stock recovery back, but the rest of your system will still be completely intact. If you plan on selling or otherwise getting rid of the device, you can do a factory reset now.
How to Manually Unroot a Nexus or Other Developer Device on Lollipop (or Older)
Generally, unrooting with SuperSU is the best choice on devices with a modified /system partition, because all the changes that are done during the rooting process are cleaned up. If you’d prefer to manually take care of the process, however, it’s a little more painstaking than simply flashing the boot.img like with the systemless method. The good news is that the entire process can be done directly on the device, without the need to use a computer.The first thing you’ll need is a file manager with root capabilities—ES File Explorer seems to be the most popular one out there these days, but pretty much any root explorer will work.
In ES, you’ll need to open the side menu by sliding in from the left outside edge, then scroll down to the “Root Explorer” option and slide the toggle to enable it. The SuperUser app installed on your device should prompt you to grant access to the file manager at that point.
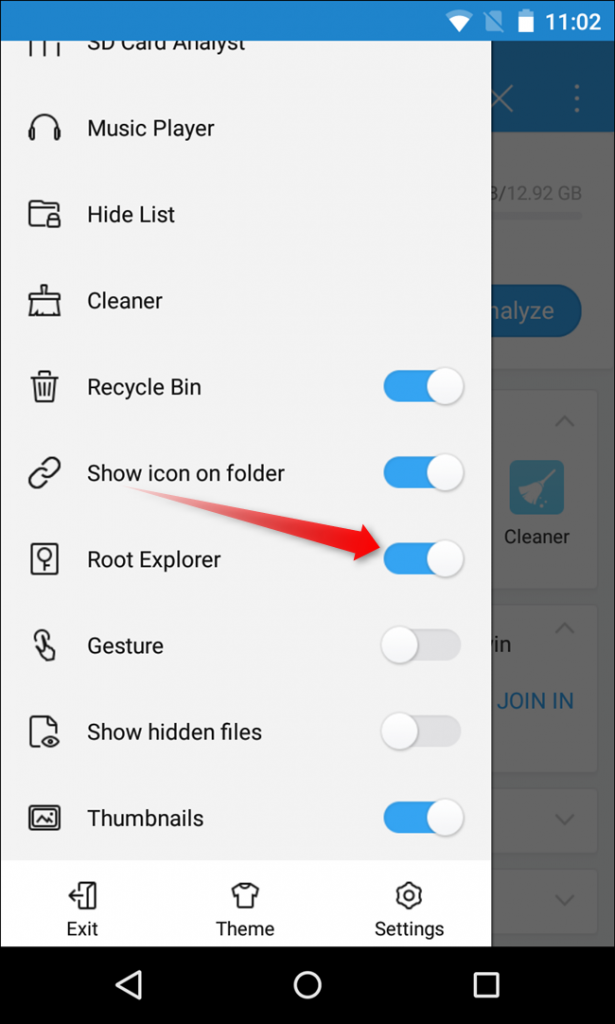
Once root access has been granted, navigate to the /system folder. Using ES, tap the dropdown that says “Homepage” (assuming you’re still on the start page, of course). Select the “/ Device” option.


In the primary device partition, scroll down to the “/system” folder and open it.

This is where things can get a little tricky—depending on how your device was rooted, the “su” file (the one we’ll be deleting in this process) will be located in one of two places:
/system/bin or /system/xbin . Start by checking the former.
The files here are sorted alphabetically, so if you don’t see the “su” file (like on my test device), then it’s in the
/system/xbin folder. Go back by hitting the back arrow, then open the “xbin” folder.There shouldn’t be very many files in here, so “su” is pretty easy to find.

Regardless of where the file is located on your particular device, we’re going to execute the same action. If you’re looking to unroot completely, just delete this file but long-pressing it and selecting the trash icon.

If you only want to temporarily unroot in order to pull an OTA update, then just cut the file from this location by long-pressing it and selecting the scissors. You can then navigate to the /sdcard/ folder by heading back to the primary “/ Device” partition and opening the “sdcard” folder. Paste it here by selecting the paste icon.


With the “su” file out of the action, there’s one more file that needs to be moved or deleted. Head back into /system and open the “app” folder.

You’re going to look for the SuperUser app installed on your phone here—if you’re running SuperSU, it’s found in the folder of the same name. You may have to look around a little bit if you’re running a different SuperUser app. Once you’ve located the folder, open it. It’s also worth noting that it may not be in a folder at all—it could just be “superuser.apk” in the root of the folder.

Once you’ve found the correct file, long-press on it and either delete or cut it like you did with the “su” file.
If you cut it, go ahead and paste it back in the /sdcard for safe keeping.
At this point, you can double-check the root status of the device by using an app like Root Checker. If it’s comes back as unrooted, then you’re finished.

Next, you’ll need to replace Android’s stock recovery on your phone. To do this, you’ll need to download the factory image for your device. For Nexuses, this is provided by Google. Other device’s images should be provided by their manufacturer.
Once you’ve downloaded the factory image for your device, you’ll first need to unzip the package.

Inside of that package, there’s another package. This will house the bootloader image, radio (if applicable), and various scripts to flash the full Android build. All we need is the recovery.img file stored inside. Unzip that package.

Back on the phone, make sure Developer Options are enabled by heading into Settings > About phone and tapping the Build Number seven times. Toast notifications will show how many more taps you have left before “becoming a developer.”

Once the developer options menu has been enabled, press back to go to the parent settings menu. The “Developer options” menu will be a new entry just above “About phone.” Tap “Developer options.”

Scroll down until you see “USB Debugging” and enable it with the slider.

A warning will pop up with a description of what USB debugging does—hit “OK” to enable this option.

Connect your device to the computer with a USB cable. As long as you have the correct drivers installed, a popup should display on the device with the option to allow USB debugging on the attached computer. If you’re on your personal computer, you can tick the “Always allow from this computer” option so it will automatically allow debugging in the future. Hit “OK.”

Head back to your PC. If have have adb set up in your system PATH, Shift+Right Click in the folder where you unzipped all the factory image files and select “Open a command window here.”

If you don’t have adb set up in your system PATH, copy the boot.img file and place it in your adb folder—
C:\Android\platform-tools
in this case. Shift+Right Click anywhere in this folder and choose
“Open a command window here” once the boot.img file is finished copying.
Then, enter the following command to reboot the device into the bootloader:
adb reboot bootloader

Once your phone has rebooted into its bootloader, run the following command, which should only take a few seconds to finish:
fastboot flash recovery recovery.img

This will re-flash the stock recovery. When it’s done, reboot into Android with the following:
fastboot reboot

The phone should instantly reboot and you’re good to go—root access will be gone, and Android will have its stock recovery back, but the rest of your system will still be completely intact. If you plan on selling or otherwise getting rid of the device, you can do a factory reset now.
If you plan on getting rid of the device, it’s a good idea to go ahead and factory reset it at this point.
Re-Flash Your Device for a Completely Stock Build
If you’re running a custom ROM or the Xposed framework, you will need to completely wipe your device and flash it to an unrooted, brand new out-of-the-factory state. This is also the only way to unroot a non-Nexus or Developer Edition phone if the SuperSU method doesn’t work for you.Unfortunately, the process is pretty different for every manufacturer, and can even vary from device to device. So, with the exception of Nexus devices (which we have a guide for), we can’t detail all the instructions here. Instead, you’ll have to poke around a site like the XDA Developers forum for the full instructions for your phone. Here’s a quick and dirty look of what the process entails for each manufacturer, though:
- Nexus and other Developer Edition devices: Nexus devices are pretty easy. You just need to download a factory image from Google or your manufacturer (much like we did in the manual unrooting instructions for Marshmallow above), then flash all the files contained within to your phone. Check out our guide to manually flashing your Nexus for the full instructions.
- Samsung devices: You’ll need the full firmware file, which should be available for basically every device at Sammobile.com. You’ll be dealing with a program called “Odin” on the PC, which is fairly straightforward. Just make sure find a reliable guide for your exact device.
- Motorola devices: Motorola uses a program called “RSD Lite” to push image files to devices, though the company doesn’t make its images available for non-developer devices. There are copies floating around out there, but make sure you’re downloading from a trusted source before taking the plunge.
- LG devices: LG uses a purpose-built “Flash Tool” to push device-specific KDZ files to its phones. Again, this can be tricky, so make sure you’re using a trusted source and guide.
- HTC devices: HTC could perhaps be the most flash-friendly of all the consumer devices, as it just uses what’s called an “RUU” (ROM Update Utility) file that can be pushed with simple adb and fastboot commands. Alternatively, you can place the RUU on the /sdcard partition of most HTC devices and it’ll be automatically detected once you boot into the bootloader. You just need to find the RUU for your specific phone.
Comment déraciner votre téléphone Android
![]() Reviewed by Badr Dev
on
13:58
Rating:
Reviewed by Badr Dev
on
13:58
Rating:









you can also check this link APKHue
RépondreSupprimerHello my friend! I want to say that this post is awesome, great written and come with almot all important infos. I’d like to look extra posts like this 순창외국인출장안마
RépondreSupprimer고창외국인출장안마
부안외국인출장안마
의령외국인출장안마
함안외국인출장안마
창녕외국인출장안마
고성외국인출장안마
남해외국인출장안마
하동외국인출장안마