L'authentificateur de Google protège votre compte de Google des keyloggers et du vol de mot de passe. Avec l'authentification à deux facteurs, vous aurez besoin de votre mot de passe et d'un code d'authentification pour vous connecter. L'application de l'authentificateur de Google fonctionne sur les appareils Android, iPhone, iPod, iPad et BlackBerry.
Article Connexe: qu'est-ce que l'authentification à deux facteurs, et pourquoi en ai-je besoin?
à deux facteurs, Activer, compte Google, l’authentification
activer, l’authentification, à deux facteurs, compte Google,
Activation de l'authentification en deux étapes
activer, l’authentification, à deux facteurs, compte Google,
Accédez à la page Paramètres du compte et connectez-vous à votre compte Google. Sous connexion > sécurité, cliquez sur le lien "connexion à Google".
Dans la section méthode de mot de passe et connexion, cliquez sur «vérification en deux étapes».
Un écran d'introduction nous indique une vérification en deux étapes. Cliquez sur "Démarrer" pour continuer.
Saisissez votre mot de passe pour votre compte Google et appuyez sur ENTER ou cliquez sur "connexion".
à deux facteurs, Activer, compte Google, l’authentification
à deux facteurs, Activer, compte Google, l’authentification
à deux facteurs, Activer, compte Google, l’authentification
à deux facteurs, Activer, compte Google, l’authentification
à deux facteurs, Activer, compte Google, l’authentification
Après avoir reçu le code de vérification, saisissez-le sur l'écran confirmer qu'il fonctionne et cliquez sur "suivant".
Vous devriez voir un écran vous disant que cela a fonctionné. Cliquez sur "allumer" pour terminer l'activation de la vérification en 2 étapes.
à deux facteurs, Activer, compte Google, l’authentification
Jusqu'à présent, le message vocal ou texte est la deuxième étape par défaut. Nous allons changer cela dans la section suivante.
à deux facteurs, Activer, compte Google, l’authentification
Maintenant, déconnectez-vous de votre compte Google, puis reconnectez-vous. Il vous sera demandé d'entrer votre mot de passe...
à deux facteurs, Activer, compte Google, l’authentification
... et puis vous recevrez un message texte avec un code à 6 chiffres comme avant. Saisissez ce code sur l'écran de vérification en deux étapes qui s'affiche.
Activation de l'authentificateur Google
à deux facteurs, Activer, compte Google, l’authentification
à deux facteurs, Activer, compte Google, l’authentification
à deux facteurs, Activer, compte Google, l’authentification
à deux facteurs, Activer, compte Google, l’authentification
à deux facteurs, Activer, compte Google, l’authentification
Sur l'écran de l'authentificateur principal, appuyez sur le signe plus en haut.
Puis, appuyez sur "Scan Barcode" sur le popup au bas de l'écran.
Votre appareil photo est activé et vous verrez une boîte verte. Visez cette boîte verte au code QR sur votre écran d'ordinateur. Le code QR est lu automatiquement.
à deux facteurs, Activer, compte Google, l’authentification
Vous verrez votre compte Google nouvellement ajouté dans l'application authentificateur. Notez le code pour le compte que vous venez d'ajouter.
Après avoir ajouté le compte à l'authentificateur Google, vous devrez taper le code généré. Si le code est sur le point d'expirer, attendez qu'il change pour que vous ayez suffisamment de temps pour le taper.
Maintenant, retournez à votre ordinateur et cliquez sur "suivant" dans la boîte de dialogue Configurer l'authentificateur.
Saisissez le code de l'application authentificateur dans la boîte de dialogue Configurer l'authentificateur, puis cliquez sur «vérifier».
La boîte de dialogue Terminer s'affiche. Cliquez sur "Terminer" pour le fermer.
L'application authentificateur est ajoutée à la liste des deuxièmes étapes de vérification et devient la valeur par défaut.
Le numéro de téléphone que vous avez entré plus tôt devient votre numéro de téléphone de sauvegarde. Vous pouvez utiliser ce numéro pour recevoir un code d'authentification si jamais vous perdez l'accès à l'application de l'authentificateur Google ou si vous reformatez votre appareil.
à deux facteurs, Activer, compte Google, l’authentification
Connexion
à deux facteurs, Activer, compte Google, l’authentification
Génération et impression de codes de sauvegarde
à deux facteurs, Activer, compte Google, l’authentification
à deux facteurs, Activer, compte Google, l’authentification
La boîte de dialogue Enregistrer vos codes de sauvegarde s'affiche avec une liste de 10 codes de sauvegarde. Imprimez-les et gardez-les en sécurité – vous serez verrouillé de votre compte Google si vous perdez les trois méthodes d'authentification (votre mot de passe, les codes de vérification sur votre téléphone et les codes de sauvegarde). Chaque code de sauvegarde ne peut être utilisé qu'une seule fois.
Si vos codes de sauvegarde ont été compromis de quelque manière que ce soit, cliquez sur "obtenir de nouveaux codes" pour générer une nouvelle liste de codes.
Maintenant, vous verrez des codes de sauvegarde dans la liste sous votre deuxième étape sur l'écran de vérification en deux étapes.
à deux facteurs, Activer, compte Google, l’authentification
Création de mots de passe spécifiques à l'application
L'authentification en deux étapes interrompt les clients de messagerie, les programmes de clavardage et toute autre utilisation du mot de passe de votre compte Google. Vous devrez créer un mot de passe spécifique à l'application pour chaque application qui ne prend pas en charge l'authentification en deux étapes.
Retour sur l'écran de connexion et de sécurité, cliquez sur "mots de passe App" sous mot de passe et la méthode de connexion.
L'authentification en deux étapes interrompt les clients de messagerie, les programmes de clavardage et toute autre utilisation du mot de passe de votre compte Google. Vous devrez créer un mot de passe spécifique à l'application pour chaque application qui ne prend pas en charge l'authentification en deux étapes.
Retour sur l'écran de connexion et de sécurité, cliquez sur "mots de passe App" sous mot de passe et la méthode de connexion.
Dans l'écran des mots de passe App, cliquez sur la liste déroulante "sélectionner une application".
Sélectionnez une option dans la liste déroulante Sélectionner une application. Nous avons sélectionné "autre" afin que nous puissions personnaliser le nom du mot de passe App.
Si vous avez choisi mail, Calendar, contacts ou YouTube, sélectionnez le périphérique dans la liste déroulante "sélectionner un périphérique".
Sélectionnez une option dans la liste déroulante Sélectionner une application. Nous avons sélectionné "autre" afin que nous puissions personnaliser le nom du mot de passe App.
Si vous avez choisi mail, Calendar, contacts ou YouTube, sélectionnez le périphérique dans la liste déroulante "sélectionner un périphérique".
Si vous avez choisi «autre» dans la liste déroulante Sélectionner une application, la liste déroulante Sélectionner un périphérique est ignorée. Entrez un nom pour l'application pour laquelle vous souhaitez générer un mot de passe, puis cliquez sur "générer".
La boîte de dialogue de mot de passe de l'application générée s'affiche avec un mot de passe d'application que vous pouvez utiliser pour configurer vos applications et programmes de votre compte Google, tels que le courrier électronique, le calendrier et les contacts. Entrez le mot de passe fourni dans l'application plutôt que votre mot de passe standard pour ce compte Google. Lorsque vous avez terminé d'entrer le mot de passe, cliquez sur «terminé» pour fermer la boîte de dialogue. Vous n'avez pas besoin de vous souvenir de ce mot de passe; vous pouvez toujours en créer un autre plus tard.
Tous les noms des mots de passe de l'application que vous avez générés sont répertoriés sur l'écran de mots de passe App. Si un mot de passe d'application est compromis, vous pouvez le révoquer sur cette page, en cliquant sur "révoquer" en regard du nom de l'application dans la liste.
Sur l'écran de connexion et de sécurité, sous mot de passe et la méthode de connexion, le nombre de mots de passe app que vous avez créé est répertorié. Vous pouvez cliquer de nouveau sur les mots de passe de l'application pour créer de nouveaux mots de passe ou révoquer ceux existants.
Ces mots de passe accordent l'accès à votre compte Google tout entier et ignorent l'authentification à deux facteurs, alors gardez-les en sécurité.
L'application de l'authentificateur Google est open source et basée sur des standards ouverts. D'autres projets logiciels, tels que LastPass, ont même commencé à utiliser l'authentificateur Google pour implémenter leur propre authentification à deux facteurs.
Comment Activer l'Authentification à Deux Facteurs Pour Votre Compte Google avec l'Authentificateur Google?
 Reviewed by Badr Dev
on
19:01
Rating:
Reviewed by Badr Dev
on
19:01
Rating:
 Reviewed by Badr Dev
on
19:01
Rating:
Reviewed by Badr Dev
on
19:01
Rating:




















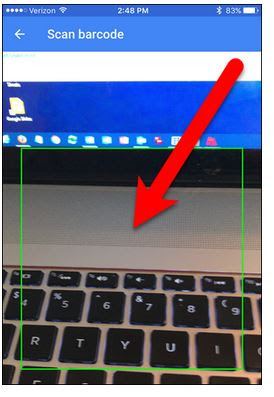

























Aucun commentaire: