Sauvegarde et restauration de vos contacts à partir de Gmail pour Android [Étapes simples]
Sauvegardez et stockez vos contacts de téléphone Android sur votre compte Gmail avec ces étapes simples et apprenez également à les restaurer sur votre mobile.
Imaginez
que votre téléphone soit bloqué, incapable de charger ou de ne pas
répondre à une action tactile et que vous n'ayez d'autre choix que
d'effectuer une réinitialisation pour réparer le téléphone. Tous vos contacts sont perdus car vous n'avez pris aucune sorte de sauvegarde. Pour vous sauver d'une telle situation, vous pouvez sauvegarder vos contacts sur votre compte Gmail associé à votre Android. Une fois sauvegardé sur le compte Gmail, vous pouvez accéder et restaurer vos contacts à tout moment.
Dans le guide ci-dessous, j'ai fourni des étapes complètes sur la manière de sauvegarder vos contacts existants dans Gmail. Comment sauvegarder de nouveaux contacts dans Gmail? et aussi comment vous pouvez restaurer les contacts sur le mobile Android?
Sauvegardez les nouveaux contacts dans votre compte Gmail
Vous
pouvez sauvegarder des contacts existants ainsi que de nouveaux
contacts sur votre compte Gmail avec la méthode ci-dessous. Pour les contacts existants, vous devez les ajouter à nouveau en tant
que nouveau contact afin de les stocker dans votre compte Google.
Étape 1.
Accédez à l'application Téléphone ou Contacts sur votre Android.
Étape 2.
Maintenant, cliquez sur Ajouter un nouveau contact ou Créer un nouveau contact.Créer un nouveau contact
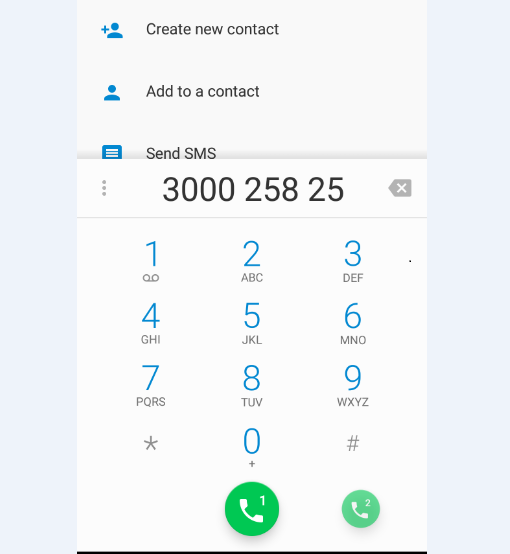
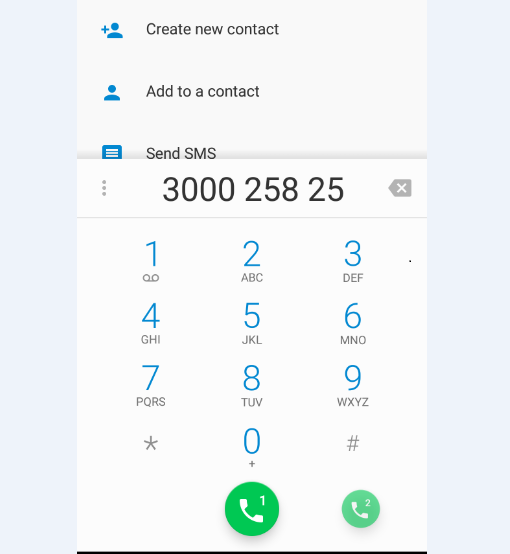
Créer un nouveau contact
Étape 3.
Entrez le nom, le numéro et les autres champs du contact.
Étape 4.
Maintenant, appuyez sur l'option Plus de champs ou plusHit sur plus d'option de champ lors de la sauvegarde des contacts
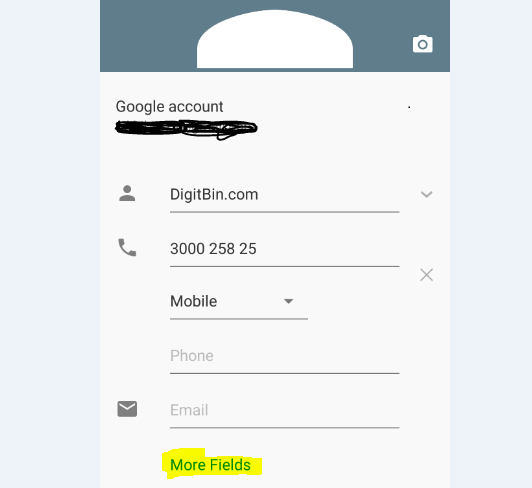 Hit sur plus d'option de champ lors de la sauvegarde des contacts
Hit sur plus d'option de champ lors de la sauvegarde des contacts
Connexes: Comment entrer en mode de récupération sans utiliser de boutons?
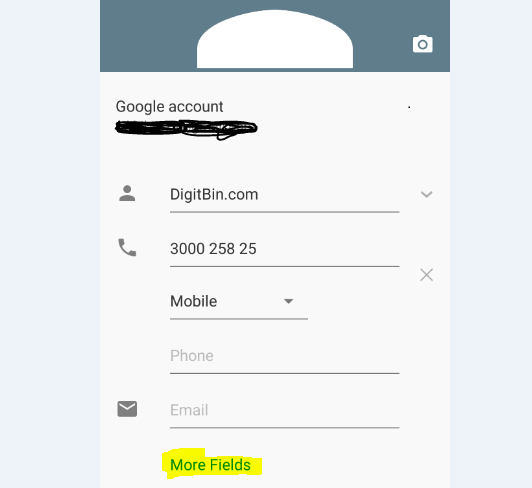 Hit sur plus d'option de champ lors de la sauvegarde des contacts
Hit sur plus d'option de champ lors de la sauvegarde des contactsConnexes: Comment entrer en mode de récupération sans utiliser de boutons?
Étape 5
Maintenant, cliquez sur la première option et sélectionnez votre compte Google préféré. Et faites un clic droit pour enregistrer les modifications.Sélectionnez Compte Google sous Plus de champs et enregistrez le contact.
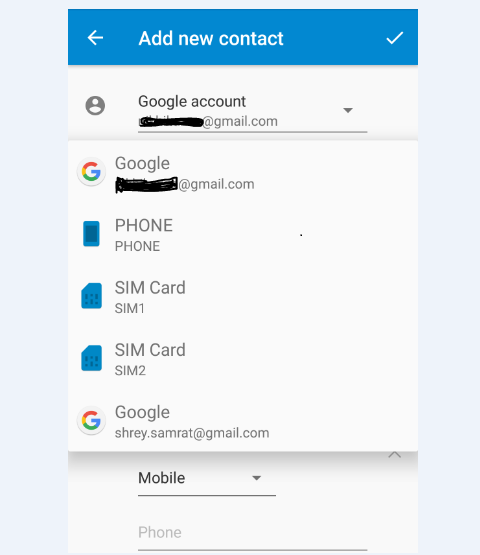
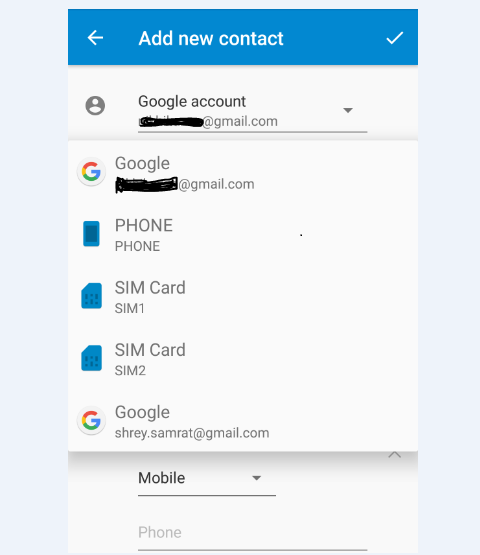
Sélectionnez Compte Google sous Plus de champs et enregistrez le contact.
Étape 6
Sur Android, accédez à Paramètres → Comptes et synchronisation → Compte Google → Activer la synchronisation des contacts
Votre contact a été sauvegardé avec succès sur votre compte Gmail.Sauvegarder les contacts existants dans votre compte Google
Vous pouvez partager en bloc vos contacts entiers avec Gmail. Cela gardera un enregistrement des contacts de votre appareil sur votre Gmail que vous pouvez rechercher et récupérer quand vous le souhaitez.
Votre contact a été sauvegardé avec succès sur votre compte Gmail.Sauvegarder les contacts existants dans votre compte Google
Vous pouvez partager en bloc vos contacts entiers avec Gmail. Cela gardera un enregistrement des contacts de votre appareil sur votre Gmail que vous pouvez rechercher et récupérer quand vous le souhaitez.
- Étape 1. Ouvrez Téléphone ou Contact App sur votre appareil Android.
- Étape 2. Cliquez sur l'option Menu (3 points)
- Étape 3. Maintenant, appuyez sur l'option de contact d'importation / exportation.
- Étape 4. Vous verrez l'option Partager les contacts visibles. Appuyez dessus, sélectionnez Gmail et envoyez-le à votre propre adresse e-mail.
Les seuls inconvénients avec cette méthode sont, les nouveaux contacts
ajoutés ne seraient pas disponibles dans le courrier, sauf si vous les
partagez à nouveau.
Comment restaurer les contacts de votre compte Google?
Étape 1.
Accédez à contacts.google.com.
Sinon, vous pouvez visiter votre compte Gmail et appuyer sur l'option Texte Gmail à gauche pour accéder aux contacts.Appuyez sur Texte Gmail pour voir l'option Contacts.
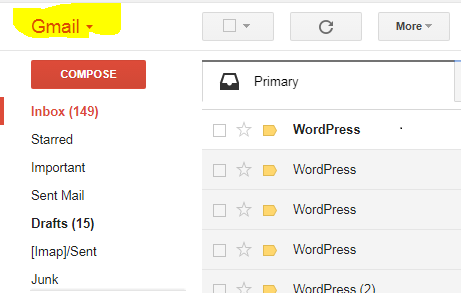
Sinon, vous pouvez visiter votre compte Gmail et appuyer sur l'option Texte Gmail à gauche pour accéder aux contacts.Appuyez sur Texte Gmail pour voir l'option Contacts.
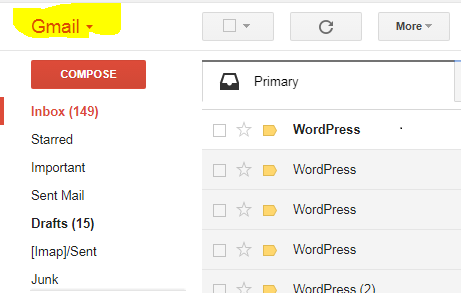
Appuyez sur Texte Gmail pour voir l'option Contacts.
Étape 2.
Entrez vos informations d'identification de compte si vous êtes invité à vous connecter.
Étape 3.
Maintenant, vous verrez l'option d'importation et d'exportation des contacts sous Plus.Exporter les contacts sous l'option Plus
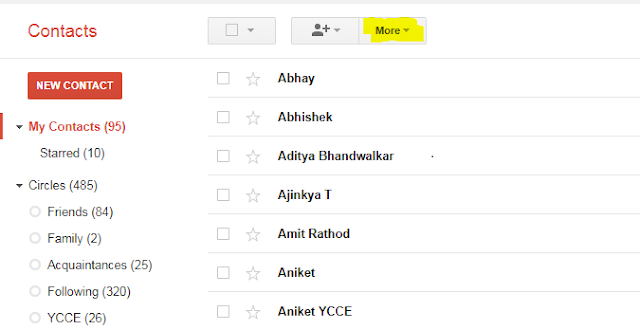
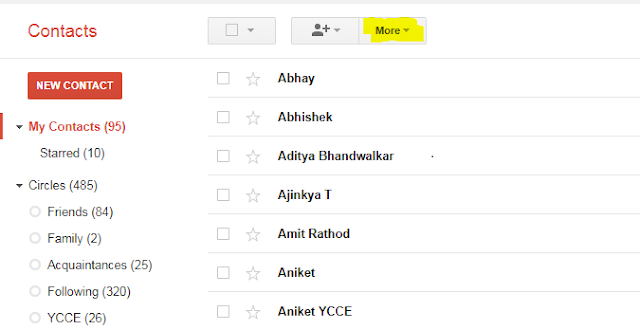
Exporter les contacts sous l'option Plus
Étape 4.
Tapez sur export et choisissez le format dans lequel vous souhaitez exporter le fichier de contacts.Contacts d'exportation
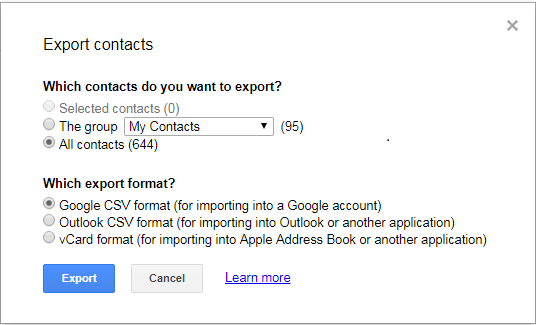
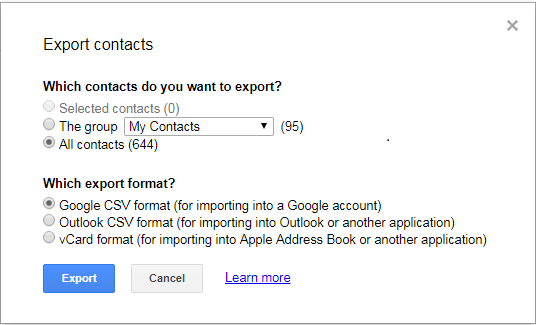
Contacts d'exportation
Étape 6
Une fois exporté, vous obtiendrez des contacts entiers dans un seul
format de fichier que vous pouvez ouvrir directement dans votre
téléphone Android pour importer tous les contacts sur votre appareil
mobile.
Note & Conclusion: J'espère que le post a été utile. Faites un commentaire ci-dessous pour toute assistance ou requêtes. À votre santé!
Si vous avez aimez les idées sur notre blog - Sauvegardez et restaurez vos contacts depuis Gmail pour Android [Étapes simples], n'hésitez pas à passer dans la section des commentaires et à partager avec votre famille et vos amis - Sharing is Caring. À votre santé!
Note & Conclusion: J'espère que le post a été utile. Faites un commentaire ci-dessous pour toute assistance ou requêtes. À votre santé!
Si vous avez aimez les idées sur notre blog - Sauvegardez et restaurez vos contacts depuis Gmail pour Android [Étapes simples], n'hésitez pas à passer dans la section des commentaires et à partager avec votre famille et vos amis - Sharing is Caring. À votre santé!
Sauvegarde et restauration de vos contacts à partir de Gmail pour Android [Étapes simples]
 Reviewed by Badr Dev
on
13:37
Rating:
Reviewed by Badr Dev
on
13:37
Rating:
 Reviewed by Badr Dev
on
13:37
Rating:
Reviewed by Badr Dev
on
13:37
Rating:










Aucun commentaire: