Fix Chrome Android - DNS_Probe_Finished_No_Internet
Résoudre le problème de l'erreur dns_probe_finished_no_internet sur Android avec ces quelques solutions et profiter de la navigation transparente sur Google Chrome.
Aujourd'hui, j'ai trouvé quelques solutions potentielles pour résoudre le problème de DNS_Probe_Finished_No_Internet pour Android sur Google Chrome. L'erreur est accompagnée du message "Cette page Web n'est pas disponible".
DNS signifie serveurs de noms de domaine qui charge les pages Web de l'hôte (celui où les pages Web sont stockées dans le nuage). Si vous avez une connexion Internet lente ou une connectivité limitée (marque d'exclamation sur les données) ou en raison d'autres problèmes, votre navigateur peut afficher des erreurs DNS et ne pas être en mesure de se connecter à l'hôte. La sonde DNS terminée Aucune erreur Internet sur Android se produit généralement parce que le chargement du cache DNS échoue lorsque vous essayez d'accéder à la page Web.
Android Fix DNS_Probe_Finished_No_Internet sur Chrome
Solution 1. Vérifiez la connexion Internet / Correction d'erreur DNS Chrome Android

Éteignez les données. Maintenant, mettez le mode de vol sur ON, c'est comme un mini-interrupteur OFF il va désactiver les cartes SIM de l'alimentation. Puis, après quelques secondes, désactivez le mode avion. Maintenant, effacez tous les onglets récents, puis recherchez l'erreur Chrome DNS Probe.
Connexe: Correction - Impossible de cliquer sur le bouton Installer sur le fichier APK téléchargé
Méthode 2. Clear Data --> Cache / Fix DNS Chrome Android

Effacer les données de l'application et le cache
- Ouvrir les paramètres de votre appareil Android
- Ouvrir l'option appelée Applications ou App Manager
- Sous Tout rechercher l'application Chrome
- Effacer le cache et les données, suivi d'un redémarrage rapide.
- Parfois, vous pouvez avoir la possibilité de cliquer sur Gérer l'espace, puis effacer les données.
⇒ Effacer le cache du cadre des services Google
Google Services Framework synchronise vos données et stocke les données de l'appareil. Il contribue également au bon fonctionnement du système et des applications installées en particulier les applications développées par Google.
- Accédez à Paramètres> Gestionnaire d'applications> Tous> Cadre des services Google> Appuyez sur "Forcer l'arrêt", puis appuyez sur, puis sur le bouton "Effacer le cache".
- Redémarrez votre appareil
Méthode 3. Donner toutes les autorisations / Fix DNS Chrome Android
⇒ Autoriser les autorisations pour Chrome sur Android
- Aller aux paramètres.
- Ici Recherchez le menu nommé Applications ou Toutes les applications ou Gérer les applications.
- Recherchez Google Chrome
- Maintenant sous les autorisations Grant Chrome toutes les autorisations.
- Redémarrez l'appareil et vérifiez le correctif.
⇒ Réinitialiser toutes les préférences de l'application
- Allez dans Paramètres de votre appareil Android.
- Ouvrez le gestionnaire d'applications / applications.
- vérifiez toutes les applications.
- Appuyez sur l'icône du menu.
- Cliquez sur "Réinitialiser les préférences de l'application".
Connexes: Fix Tinder - 'Échec de la connexion', 'Erreur du serveur', Problème de connexion 'sur Android
Méthode 4. Mettez à jour vos services Google Play / DNS Fix Android
Les produits Google tels que Google Play Store, Google Chrome, Hangouts, Google Spaces, Google Plus, etc. ou les services tiers tels que Tinder, Quora, etc. nécessitent des services Google Play pour un fonctionnement normal. Ainsi, pour résoudre tout problème avec Google Chrome, procédez comme suit.- Accédez à Paramètres--> Sélectionnez Sécurité--> Administrateurs de périphériques-->Désactiver le Gestionnaire de périphériques Android.
- Accédez à Paramètres-->Applications-->Tous--> Services Google Play--> appuyez sur Désinstaller les mises à jour
- Play Services est automatiquement mis à jour si une application nécessite une version mise à jour
- Maintenant, allez à Paramètres--> Sélectionnez Sécurité--> Administrateurs de périphériques-->Activer le Gestionnaire de périphériques Android
- Redémarrez votre appareil.
Si vous avez aimé les idées sur notre blog - Fix Chrome Android - DNS_Probe_Finished_No_Internet, alors n'hésitez pas à passer dans la section des commentaires ci-dessous et partager avec votre famille et vos amis - Partager, c'est prendre soin. À votre santé!
Fix Chrome Android - DNS_Probe_Finished_No_Internet
 Reviewed by Badr Dev
on
11:50
Rating:
Reviewed by Badr Dev
on
11:50
Rating:
 Reviewed by Badr Dev
on
11:50
Rating:
Reviewed by Badr Dev
on
11:50
Rating:

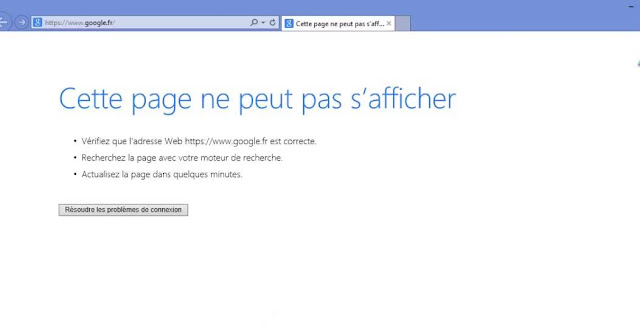








If you're looking for the most detailed step-by-step guide on how to solve the dns_probe_finished_no_internet error, we got you covered. Read more about it here. DNS_Probe_Finished_No_Internet or DNS probe finished no internet error irritates lots of people in many ways here's how to fix.
RépondreSupprimer