Comment configurer Eclipse pour le développement d'applications Android?
Le développement d'applications Android peut être une expérience amusante et passionnante. Pour commencer à créer des applications Android, vous avez besoin d'un environnement de développement approprié.
Cela vous permettra d'utiliser tous les outils nécessaires pour créer une application et vous assurer de travailler efficacement. Je vais vous montrer comment configurer un environnement de travail en utilisant le SDK d'Android, Eclipse IDE et ADT Plugin.
Cet Article suppose que vous avez une connaissance de ce qu'est Android et que vous avez une compréhension de base de la programmation, bien que la programmation ne soit pas requise.
D'abord, je vais expliquer comment obtenir et installer le SDK Android fourni par Google. Ensuite, je vais aborder l'utilisation de l'IDE Eclipse pour le développement. Enfin, je me concentrerai sur le plugin ADT (Android Development Tool) qui intègre le SDK d'Android avec Eclipse.
Temps approximatif requis: 20 min.Exigences: ordinateur avec 300 mb d'espace libre.
Dans le menu de l'application, sélectionnez 'Fenêtre', puis 'Gestionnaire de périphériques virtuels Android'
Ici, vous pouvez créer de nouveaux «Périphériques».
Vous avez maintenant configuré un environnement prêt à développer des applications Android. Nous avons installé Android SDK, Eclipse et le plugin ADT.
Pour créer votre première application, visitez https://developer.android.com/training/basics/firs...
Cela vous permettra d'utiliser tous les outils nécessaires pour créer une application et vous assurer de travailler efficacement. Je vais vous montrer comment configurer un environnement de travail en utilisant le SDK d'Android, Eclipse IDE et ADT Plugin.
Cet Article suppose que vous avez une connaissance de ce qu'est Android et que vous avez une compréhension de base de la programmation, bien que la programmation ne soit pas requise.
D'abord, je vais expliquer comment obtenir et installer le SDK Android fourni par Google. Ensuite, je vais aborder l'utilisation de l'IDE Eclipse pour le développement. Enfin, je me concentrerai sur le plugin ADT (Android Development Tool) qui intègre le SDK d'Android avec Eclipse.
Temps approximatif requis: 20 min.Exigences: ordinateur avec 300 mb d'espace libre.
Étape 1: Obtenez le SDK d'Android
- Nous devons obtenir le kit de développement de logiciels Android. Pour ce faire, nous devons d'abord visiter le site de téléchargement SDK ci-dessous.
- http://developer.android.com/sdk/index.html
- Faites défiler jusqu'au bas de la page Web et sélectionnez le bouton «Télécharger les outils SDK».
- Cela ouvrira un fichier à enregistrer quelque part.
Étape 2: installez le SDK d'Android
- Ouvrez le fichier que nous venons de télécharger.
- Cela ouvrira un exécutable qui vous interroge sur le processus d'installation.
- Lorsque vous arrivez à l'écran de l'emplacement d'installation, assurez-vous de choisir un endroit où vous vous souvenez (nous aurons besoin plus tard).
Étape 3: Open Android SDK Manager
Nous allons sélectionner la version la plus récente avec les outils SDK supplémentaires afin que vous puissiez créer des applications pour toute version Android.- Ouvrez le dossier sur lequel nous avons installé le SDK.
- Vous verrez un exécutable appelé 'SDK Manager'. Ouvrez-le.
- Vous verrez une fenêtre où vous pouvez sélectionner différentes versions d'Android pour développer.
Étape 4: installer la version Android et les extra pour SDK
- Sélectionnez les cases à cocher "Outils" et "Android 4.4.2 (API 19)".
- Si vous souhaitez disposer d'outils Android supplémentaires, vous pouvez les choisir à partir de la sélection «Extras».
- Vous serez alors invité à accepter les conditions Android, puis le SDK sera installé. Ensuite, l'installation peut prendre un certain temps en fonction de votre connexion Internet. Le SDK d'Android est maintenant complètement installé.
Étape 5: Obtenir Eclipse IDE
Eclipse est l'outil que nous utiliserons pour développer. C'est l'environnement de développement Android le plus populaire et a officiellement pris en charge les outils de Google.- Téléchargez Eclipse à partir du site Web ci-dessous.
- http: //www.eclipse.org/downloads/packages/eclipse -...
- Trouvez le lien pour votre système d'exploitation et la version 32/64 bits.
- Enregistrez le fichier de téléchargement compressé.
Étape 6: exécutez Eclipse pour la première fois
Eclipse ne nécessite pas d'installation. C'est un dossier avec tous les fichiers et paramètres nécessaires. Vous pouvez l'exécuter directement à partir du dossier Eclipse. Il est recommandé de le placer dans un endroit sûr avec d'autres applications.- Extrayez le fichier Eclipse téléchargé dans un endroit sûr où vous pouvez conserver le programme.
- Ouvrez le dossier extrait et ouvrez l'exécutable 'eclipse'.
Étape 7: Ajouter un référentiel ADT Plugin
Le plug-in ADT (Android Development Tool) a été spécialement conçu pour que Eclipse augmente la productivité et l'intégration avec votre environnement de travail Android. Pour l'utiliser, nous ajoutons d'abord le dépôt de plugins Eclipse afin de savoir où le trouver avec les mises à jour.- Dans le menu de l'application Eclipse, allez dans 'Aide', puis 'Installer un nouveau logiciel'.
- Cliquez sur le bouton "Ajouter ..." et vous verrez apparaître une fenêtre.
- Donnez au référentiel un nom comme 'ADT Repo'.
- Donnez-lui l'emplacement http://dl-ssl.google.com/android/eclipse/.
- Cliquez sur le bouton 'OK'.
Étape 8: installer le plugin ADT
Maintenant que nous avons la configuration du poste complémentaire, nous devons installer le plugin.- Sur l'écran «Installer le logiciel», sélectionnez le repo que vous venez de créer à partir du sélecteur «Travailler avec».
- Sélectionnez l'option 'Outils de développement' dans les options ci-dessous.
- Cliquez sur 'Suivant' et acceptez les accords.
- Cliquez sur 'Terminer' et laissez-le installer. Cela pourrait prendre un certain temps en fonction de votre vitesse sur Internet.
Étape 9: Accédez aux préférences du plugin ADT
Vous devrez probablement redémarrer Eclipse après avoir installé le plugin ADT afin de le faire avant de continuer.- Mac / Linux: Une fois que Eclipse a redémarré, cliquez sur 'Eclipse' dans le menu de l'application.
- Windows: Une fois que Eclipse a redémarré, cliquez sur 'Fenêtre' dans le menu de l'application.
- Ensuite, sélectionnez 'Préférences'.
- Dans la fenêtre Préférences, sélectionnez l'onglet Android sur le côté gauche et c'est le menu déroulant correspondant.
Étape 10: Configuration du plugin ADT
- Cliquez sur "Parcourir" sur le côté droit de l'écran.
- Recherchez le dossier dans lequel vous avez installé le SDK Android et sélectionnez-le.
- Appuyez sur le bouton 'Appliquer' sur l'écran Préférences.
- Vous devriez voir la version Android que vous avez installée tôt pour apparaître si tout s'est bien passé.
- Sinon, essayez de sélectionner à nouveau le dossier. (Assurez-vous que le dossier contient les «outils de construction» des dossiers, «plate-forme», «extras» et etc.
- Appuyez sur le bouton 'OK' et redémarrez Eclipse.
Étape 11: Accédez au Gestionnaire de périphériques virtuels Android ADT
Pour tester votre application, nous devons ajouter un périphérique virtuel Android si vous ne possédez pas de périphérique personnel.Dans le menu de l'application, sélectionnez 'Fenêtre', puis 'Gestionnaire de périphériques virtuels Android'
Ici, vous pouvez créer de nouveaux «Périphériques».
Étape 12: Ajouter un périphérique virtuel ADT
Cliquez sur le bouton "Nouveau ..." sur le côté droit.Donnez à votre appareil un nom dans 'AVD Name'.Vous souhaitez cocher la case «Utiliser le GPU hôte»Les autres options dépendent de vous et peuvent être jouées pour déterminer ce qui fonctionne le mieux.
Une fois terminé, appuyez sur 'OK'.
Étape 13: conclusion
Vous avez maintenant configuré un environnement prêt à développer des applications Android. Nous avons installé Android SDK, Eclipse et le plugin ADT.
Pour créer votre première application, visitez https://developer.android.com/training/basics/firs...
Comment configurer Eclipse pour le développement d'applications Android?
 Reviewed by Badr Dev
on
13:57
Rating:
Reviewed by Badr Dev
on
13:57
Rating:
 Reviewed by Badr Dev
on
13:57
Rating:
Reviewed by Badr Dev
on
13:57
Rating:





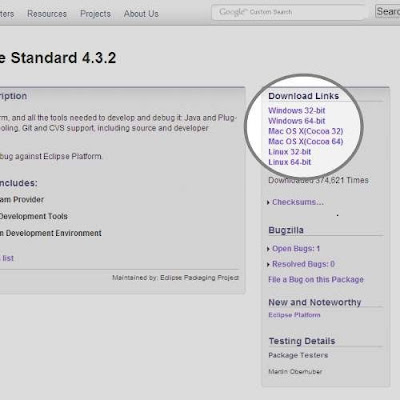
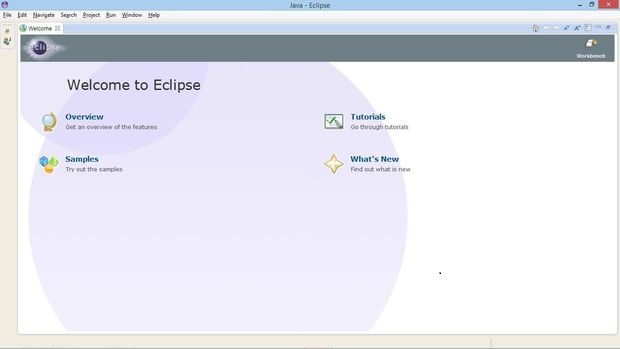


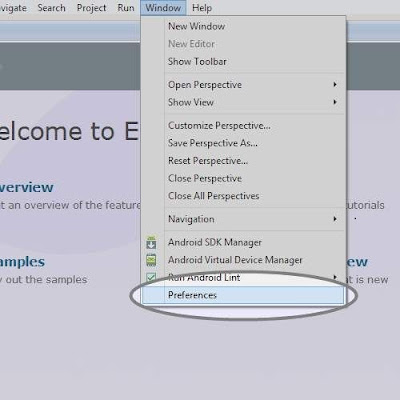

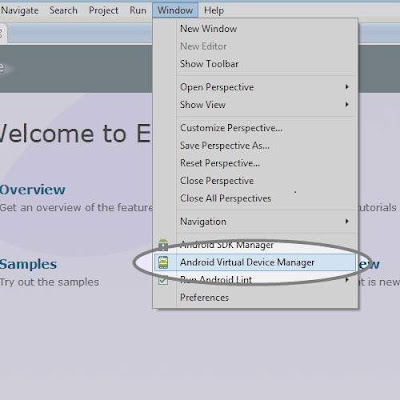








Aucun commentaire: