Comment Sécuriser Vos données Personnels sur Ordinateur sous Windows ?
Si vous conservez des données sensibles sur votre PC, utilisez ce guide pour utiliser BitLocker pour activer le cryptage du lecteur sur Windows 10 pour protéger vos fichiers.Lorsque vous stockez des données sensibles sur votre ordinateur, il est essentiel que vous preniez les mesures nécessaires pour protéger ces données (surtout si vous utilisez un ordinateur portable ou une tablette). Ce n'est pas seulement pour empêcher la NSA d'accéder à vos fichiers, mais il s'agit plutôt d'empêcher vos données privées de tomber dans les mauvaises mains dans le léger changement que vous perdez votre appareil, ou il est volé.
Si vous conservez des données sensibles sur votre PC, utilisez ce guide pour utiliser BitLocker pour activer le cryptage du lecteur sur Windows 10 pour protéger vos fichiers.Lorsque vous stockez des données sensibles sur votre ordinateur, il est essentiel que vous preniez les mesures nécessaires pour protéger ces données (surtout si vous utilisez un ordinateur portable ou une tablette). Ce n'est pas seulement pour empêcher la NSA d'accéder à vos fichiers, mais il s'agit plutôt d'empêcher vos données privées de tomber dans les mauvaises mains dans le léger changement que vous perdez votre appareil, ou il est volé.
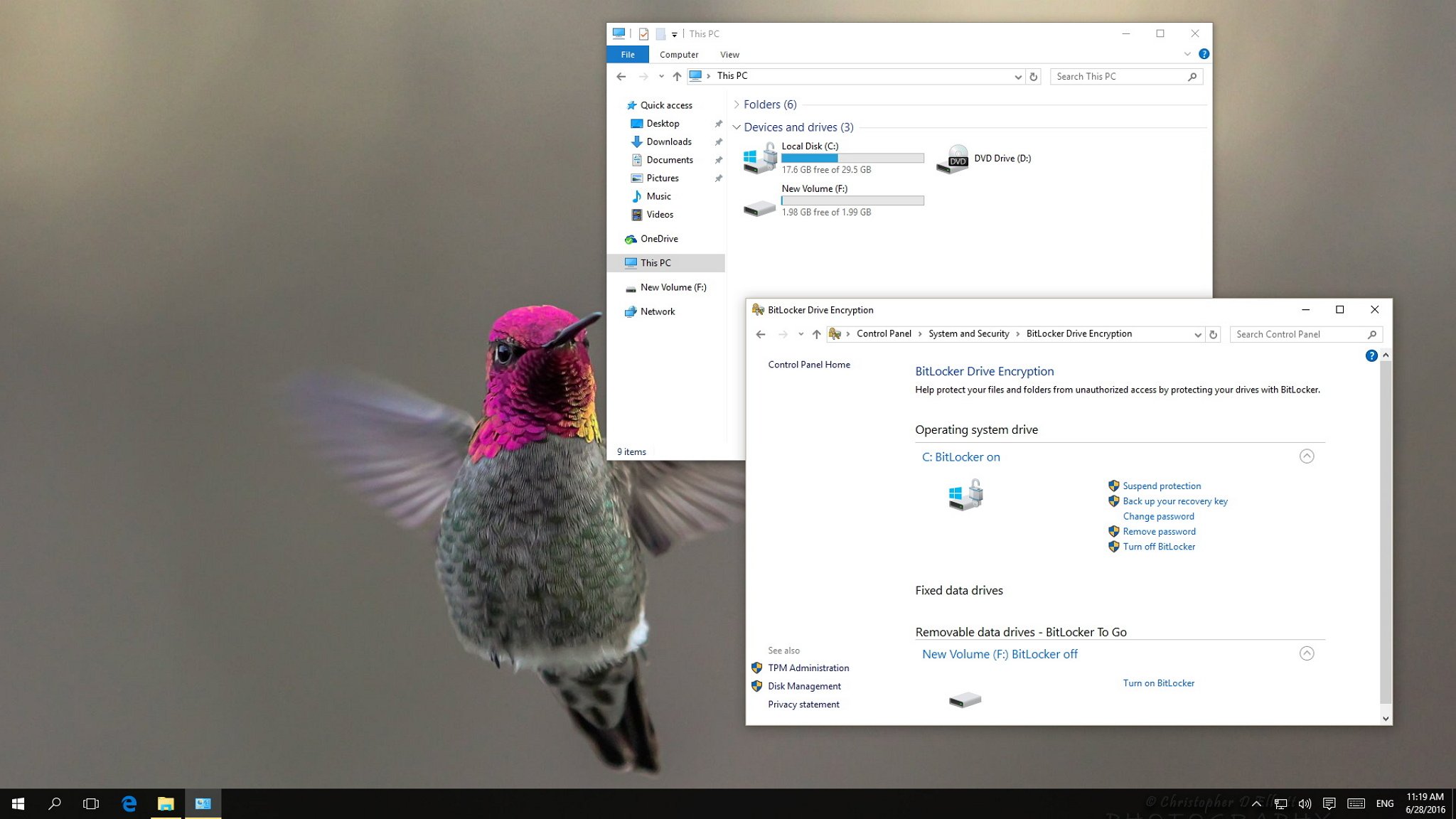
Sur le chemin, vous pouvez protéger vos données en utilisant le cryptage. En
bref, le cryptage est fondamentalement le processus consistant à rendre
illisible tout type de données par personne sans l'autorisation
appropriée. Si
vous utilisez le cryptage pour brouiller vos données, cela continuera
d'être illisible même après avoir été partagé avec d'autres personnes. En d'autres termes, seul vous avec la bonne clé de cryptage peut rendre les données lisibles à nouveau.
Comment Sécuriser Vos données Personnels sur Ordinateur sous Windows ?
Windows 10, similaire aux versions précédentes, comprend BitLocker Drive Encryption, une fonctionnalité qui vous permet d'utiliser le cryptage sur le disque dur de votre PC et sur les lecteurs amovibles pour empêcher les regards indiscrets de snooping dans vos données sensibles.
Comment Sécuriser Vos données Personnels sur Ordinateur sous Windows ?
Windows 10, similaire aux versions précédentes, comprend BitLocker Drive Encryption, une fonctionnalité qui vous permet d'utiliser le cryptage sur le disque dur de votre PC et sur les lecteurs amovibles pour empêcher les regards indiscrets de snooping dans vos données sensibles.
Comment Sécuriser Vos données Personnels sur Ordinateur sous Windows ?
Dans ce guide de Windows 10, nous vous guidons dans les étapes de configuration de BitLocker sur votre PC pour vous assurer que vos données sensibles restent sécurisées.Comment Sécuriser Vos données Personnels sur Ordinateur sous Windows ?
Dans ce guide de Windows 10, nous vous guidons dans les étapes de configuration de BitLocker sur votre PC pour vous assurer que vos données sensibles restent sécurisées.Comment Sécuriser Vos données Personnels sur Ordinateur sous Windows ?
Les choses à savoir avant de plonger dans ce guide
- BitLocker Drive Encryption est disponible uniquement sur Windows 10 Pro et Windows 10 Enterprise.
- Pour de meilleurs résultats, votre ordinateur doit être équipé d'une puce de Trusted Platform Module (TPM). Il s'agit d'une micro-puce spéciale qui permet à votre appareil de prendre en charge les fonctionnalités de sécurité avancées.
- Vous pouvez utiliser BitLocker sans puce TPM en utilisant un cryptage basé sur un logiciel, mais nécessite des étapes supplémentaires pour une authentification supplémentaire.
- Le BIOS de votre ordinateur doit prendre en charge les périphériques TPM ou USB pendant le démarrage. Si ce n'est pas le cas, vous devrez vérifier le site Web de support de votre PC pour obtenir la dernière mise à jour du firmware pour votre BIOS avant d'essayer de configurer BitLocker.
- Le disque dur de votre PC doit contenir deux partitions: une partition système, qui contient les fichiers nécessaires pour démarrer Windows et la partition avec le système d'exploitation. Si votre ordinateur ne satisfait pas aux exigences, BitLocker les créera pour vous. De plus, les partitions du disque dur doivent être formatées avec le système de fichiers NTFS.
- Le processus de cryptage d'un disque dur entier n'est pas difficile, mais il prend du temps. En fonction de la quantité de données et de la taille du lecteur, cela peut prendre très longtemps. Assurez-vous de garder votre ordinateur connecté à une alimentation ininterrompue tout au long du processus.
Important:
Bien que BitLocker soit une fonctionnalité stable sur Windows 10, tout
changement significatif que vous avez apporté à votre ordinateur a ses
risques. Il est toujours recommandé de faire une sauvegarde complète de votre système avant de suivre ce guide.
Comment Sécuriser Vos données Personnels sur Ordinateur sous Windows ?
Comment Sécuriser Vos données Personnels sur Ordinateur sous Windows ?
Comment vérifier si votre appareil possède une puce TPM
- Utilisez la touche Windows + raccourci clavier X pour ouvrir le menu Utilisateur avancé et sélectionnez Gestionnaire de périphériques.
- Développez les périphériques de sécurité. Si vous avez une puce TPM, l'un des éléments devrait lire Trusted Platform Module avec le numéro de version.

Remarque: votre ordinateur doit avoir une puce TPM version 1.2 ou ultérieure pour prendre en charge BitLocker.Vous pouvez également vérifier le site Web de support de votre PC pour
savoir si votre appareil comprend la puce de sécurité et pour obtenir
des instructions pour activer la puce dans le BIOS (le cas échéant).
Comment Sécuriser Vos données Personnels sur Ordinateur sous Windows ?
Comment Sécuriser Vos données Personnels sur Ordinateur sous Windows ?
Les périphériques tels que Surface Pro 3, Surface Pro 4 ou Surface
Book sont dotés de la puce TMP pour prendre en charge le cryptage
BitLocker.
Comment Sécuriser Vos données Personnels sur Ordinateur sous Windows ?
Comment vous assurer que vous pouvez activer BitLocker sans TPM ?
Comment Sécuriser Vos données Personnels sur Ordinateur sous Windows ?
Si votre ordinateur ne comprend pas une puce Trusted Platform Module, vous ne pourrez pas activer BitLocker sous Windows 10. Dans ce cas, vous pouvez toujours utiliser le cryptage, mais vous devrez utiliser la stratégie de groupe locale Éditeur pour permettre une authentification supplémentaire lors du démarrage.
Si votre ordinateur ne comprend pas une puce Trusted Platform Module, vous ne pourrez pas activer BitLocker sous Windows 10. Dans ce cas, vous pouvez toujours utiliser le cryptage, mais vous devrez utiliser la stratégie de groupe locale Éditeur pour permettre une authentification supplémentaire lors du démarrage.
- Utilisez la touche Windows + R Raccourci clavier pour ouvrir la commande Exécuter, tapez gpedit.msc et cliquez sur OK.
- Sous Configuration de l'ordinateur, développez Modèles d'administration.
- Développez les composants Windows.
- Développez le cryptage du lecteur BitLocker et les unités du système d'exploitation.
- Sur le côté droit, double-cliquez sur Exiger une authentification supplémentaire lors du démarrage.

- Sélectionnez Activé.
- Assurez-vous de vérifier "Autoriser le blocage de BitLocker sans TPM (nécessite un mot de passe ou une clé de démarrage sur un lecteur flash USB)".
- Cliquez sur OK pour terminer ce processus.

Comment activer BitLocker sur le lecteur du système d'exploitation
Comment Sécuriser Vos données Personnels sur Ordinateur sous Windows ?
Une fois que vous vous êtes assuré que BitLocker peut être correctement activé sur votre ordinateur, procédez comme suit:
- Utilisez la touche Windows + raccourci clavier X pour ouvrir le menu Utilisateur avancé et sélectionnez Panneau de configuration.
- Cliquez sur Système et sécurité.
- Cliquez sur BitLocker Drive Encryption.




- Vous
recevrez les choix pour sauvegarder une clé de récupération afin de
récupérer l'accès à vos fichiers au cas où vous oubliez votre mot de
passe. Les options comprennent:
- Enregistrer dans votre compte Microsoft
- Enregistrer dans un lecteur flash USB
- Enregistrer dans un fichier
- Imprimer la récupération
Astuce rapide: si vous faites confiance au cloud, vous pouvez choisir d'enregistrer votre clé de récupération dans votre compte Microsoft en utilisant l'option Enregistrer dans votre compte Microsoft. Dans ce cas, vous pouvez récupérer votre clé de cryptage à cet endroit: https: // onedrive. live. com/recoverykey. - Cliquer sur Suivant pour continuer.

- Sélectionnez l'option de cryptage qui convient le mieux à votre scénario:
- Chiffrer uniquement l'espace disque utilisé (plus rapide et le meilleur pour les nouveaux ordinateurs et lecteurs)
- Crypter le lecteur entier (plus lent mais le meilleur pour les PC et les lecteurs déjà utilisés)

- Choisissez entre les deux options de cryptage:
- Nouveau mode de cryptage (le meilleur pour les lecteurs fixes sur cet appareil)
- Mode compatible (le mieux pour les lecteurs pouvant être déplacés à partir de cet appareil). Sur Windows 10 version 1511, Microsoft a introduit un support pour l'algorithme de cryptage XTS-AES. Cette nouvelle méthode de cryptage fournit un support d'intégrité supplémentaire et une protection contre de nouvelles attaques qui utilisent la manipulation du texte chiffré pour provoquer des modifications prévisibles dans un texte clair. BitLocker prend en charge les clés ATS XTS 128 bits et 256 bits.
- Cliquer sur Suivant pour continuer.





Options de cryptage du lecteur BitLocker
Comment Sécuriser Vos données Personnels sur Ordinateur sous Windows ?
Lorsque BitLocker est activé sur votre disque dur principal, vous obtiendrez quelques options supplémentaires, y compris:
Lorsque BitLocker est activé sur votre disque dur principal, vous obtiendrez quelques options supplémentaires, y compris:
- Suspendre la protection: lorsque vous suspendez la protection, vos données ne seront pas protégées. Généralement, vous utiliserez cette option lors de l'application d'un nouveau système d'exploitation, d'un microprogramme ou d'une mise à niveau matérielle. Si vous ne reprenez pas la protection par cryptage, BitLocker reprendra automatiquement lors du prochain redémarrage.
- Sauvegardez votre clé de récupération: si vous perdez votre clé de récupération et que vous êtes encore connecté à votre compte, vous pouvez utiliser cette option pour créer une nouvelle sauvegarde de la clé avec les options mentionnées à l'étape 6.
- Changer le mot de passe: vous pouvez utiliser cette option pour créer un nouveau mot de passe de cryptage, mais vous devrez toujours fournir le mot de passe actuel pour effectuer le changement.
- Supprimer le mot de passe: vous ne pouvez pas utiliser BitLocker sans authentification. Vous pouvez supprimer un mot de passe uniquement lorsque vous configurez une nouvelle méthode d'authentification.
- Éteignez BitLocker: dans le cas où vous n'avez plus besoin de cryptage sur votre ordinateur, BitLocker fournit un moyen de décrypter tous vos fichiers. Cependant, assurez-vous de comprendre qu'après avoir éteint BitLocker, vos données sensibles ne seront plus protégées. En outre, le décryptage peut prendre beaucoup de temps pour compléter son processus en fonction de la taille du lecteur, mais vous pouvez toujours utiliser votre ordinateur.
Comment activer BitLocker To Go
Comment Sécuriser Vos données Personnels sur Ordinateur sous Windows ?
BitLocker n'est pas une fonctionnalité de cryptage que vous pouvez activer globalement sur chaque lecteur connecté à votre ordinateur à la fois. Il a deux parties: vous pouvez utiliser BitLocker Drive Encryption pour chiffrer vos données sensibles sur le disque dur principal de votre PC, puis vous pouvez utiliser BitLocker To Go. Cette dernière fonctionnalité vous aidera à utiliser le cryptage sur les disques durs et les disques durs secondaires connectés à votre ordinateur.
Pour activer BitLocker To Go sur un lecteur amovible, procédez comme suit:
BitLocker n'est pas une fonctionnalité de cryptage que vous pouvez activer globalement sur chaque lecteur connecté à votre ordinateur à la fois. Il a deux parties: vous pouvez utiliser BitLocker Drive Encryption pour chiffrer vos données sensibles sur le disque dur principal de votre PC, puis vous pouvez utiliser BitLocker To Go. Cette dernière fonctionnalité vous aidera à utiliser le cryptage sur les disques durs et les disques durs secondaires connectés à votre ordinateur.
Pour activer BitLocker To Go sur un lecteur amovible, procédez comme suit:
- Connectez le lecteur que vous souhaitez utiliser avec BitLocker.
- Utilisez la touche Windows + raccourci clavier X pour ouvrir le menu Utilisateur avancé et sélectionnez Panneau de configuration.
- Cliquez sur Système et sécurité.
- Cliquez sur BitLocker Drive Encryption.

- Sous BitLocker To Go, développez le lecteur que vous souhaitez chiffrer.
- Cliquez sur le lien Activer le BitLocker.

- Cochez le bouton Utiliser un mot de passe pour déverrouiller l'option de lecteur et créez un mot de passe pour débloquer le lecteur. (Assurez-vous de créer un mot de passe fort en majuscules, en minuscules, en chiffres et en symboles.)
- Cliquer sur Suivant pour continuer.

- Vous
recevrez les choix pour sauvegarder une clé de récupération afin de
récupérer l'accès à vos fichiers au cas où vous oubliez votre mot de
passe. Les options comprennent:
- Enregistrer dans votre compte Microsoft
- Enregistrer dans un fichier
- Imprimer la récupération

- Chiffrer uniquement l'espace disque utilisé (plus rapide et le meilleur pour les nouveaux ordinateurs et lecteurs)
- Crypter le lecteur entier (plus lent mais le meilleur pour les PC et les lecteurs déjà utilisés)

- Nouveau mode de cryptage (le meilleur pour les lecteurs fixes sur cet appareil)
- Mode compatible (le mieux pour les lecteurs pouvant être déplacés à partir de cet appareil)
- Dans cette étape, il est recommandé de sélectionner le "Mode compatible", car il vous permettra de débloquer le lecteur si vous le déplacez vers un autre ordinateur exécutant une version précédente du système d'exploitation.

Lors du cryptage d'un
stockage, essayez de commencer avec un support amovible vide, car il va
accélérer le processus, les nouvelles données chiffreront
automatiquement.
Comment Sécuriser Vos données Personnels sur Ordinateur sous Windows ?
De plus, comme BitLocker Drive Encryption, vous obtiendrez les mêmes options supplémentaires en utilisant BitLocker To Go, plus quelques autres, y compris:
Comment Sécuriser Vos données Personnels sur Ordinateur sous Windows ?
De plus, comme BitLocker Drive Encryption, vous obtiendrez les mêmes options supplémentaires en utilisant BitLocker To Go, plus quelques autres, y compris:
- Ajouter une carte à puce: cette option vous permettra de configurer une carte à puce pour déverrouiller le lecteur amovible.
- Activez le déverrouillage automatique: au lieu d'avoir à taper un mot de passe chaque fois que vous reconnexion le lecteur amovible, vous pouvez activer le déverrouillage automatique pour accéder à vos données cryptées sans entrer de mot de passe.

Que vous utiliser BitLocker
pour votre disque dur système ou lecteur amovible, vous pouvez toujours
accéder rapidement aux paramètres BitLocker pour un lecteur particulier
en procédant comme suit:
- Utilisez le raccourci clavier Windows + E pour ouvrir File Explorer.
- Cliquez sur ce PC dans le volet gauche.
- Cliquez avec le bouton droit sur le lecteur chiffré et sélectionnez Gérer BitLocker.
Bien
que Microsoft n'inclut que BitLocker sur Windows 10 Pro et Enterprise,
il s'agit d'une de ces fonctionnalités qui devrait être standard dans
chaque édition, y compris sur Windows 10 Home. Encore
plus, étant donné que nous continuons de passer dans un monde
numérique, où chaque jour, nous créons des données plus sensibles sur
nos ordinateurs que jamais, et le cryptage des données est essentiel
pour protéger nos données des regards indiscrets.
Comment Sécuriser Vos données Personnels sur Ordinateur sous Windows ?
Il convient de souligner que l'activation du cryptage des données peut ralentir légèrement les performances de votre appareil en raison du processus de cryptage qui continuera à fonctionner en arrière-plan. Cependant, c'est une fonctionnalité à utiliser pour garder vos données sensibles sécurisées.
Il convient de souligner que l'activation du cryptage des données peut ralentir légèrement les performances de votre appareil en raison du processus de cryptage qui continuera à fonctionner en arrière-plan. Cependant, c'est une fonctionnalité à utiliser pour garder vos données sensibles sécurisées.
Comment Sécuriser Vos données Personnels sur Ordinateur sous Windows ?
Utilisez-vous le chiffrement des données sur votre ordinateur? Dites-nous dans les commentaires ci-dessous.
Comment Sécuriser Vos données Personnels sur Ordinateur sous Windows ?
Utilisez-vous le chiffrement des données sur votre ordinateur? Dites-nous dans les commentaires ci-dessous.
Comment Sécuriser Vos données Personnels sur Ordinateur sous Windows ?
Comment Sécuriser Vos données Personnels sur Ordinateur sous Windows ?
![]() Reviewed by Badr Dev
on
15:10
Rating:
Reviewed by Badr Dev
on
15:10
Rating:











Aucun commentaire: