Comment déplacer les fichiers et applications vers la carte SD sur Android
Comment déplacer les fichiers et applications vers la carte SD sur Android
Saviez-vous que c’était quand même possible ? Voici comment faire.
Chers smartphones et tablettes tournent sous le système Android. Grâce au Play Store, le système permet rapidement de compléter la liste des applications disponibles mais en procédant ainsi, nous nous retrouvons vite à l’étroit sur la partition interne de l’appareil. Pourtant, une solution existe si vous disposez d’un port SD.
Comment déplacer les fichiers et applications vers la carte SD sur Android
Alors
que nos ordinateurs sont capables de stocker des données par plusieurs
téraoctets, les appareils mobiles embarquent bien souvent environ 32 Go
d’espace (jusqu’à 128 Go parfois) mais parfois beaucoup moins. Et quand
on sait que cet espace est déjà bien entamé par le système en lui-même
et les applications natives, il ne reste plus grand chose pour installer
ses propres applications.
- A découvrir : Notre top des meilleures applications Android
Déplacez vos applications sur votre carte mémoire
Devant
ce constat, observé sur bon nombre de smartphones d’aujourd’hui encore,
nous avons décidé de vous rédiger ce tutoriel pour gagner de la place sur votre dispositif en ayant la possibilité de déplacer vos applications vers la carte micro SD, et économiser de l’espace sur la mémoire interne.
Comment déplacer les fichiers et applications vers la carte SD sur Android
Comment déplacer ses applications vers sa carte SD
Même
si bon nombre de méthodes existent et permettent même de définir votre
carte SD comme destination de toutes les installations de vos
applications, nous allons choisir une méthode plus « moderne » et à la portée d’un maximum de personnes. Il n’y aura nul besoin de passer par des commandes Unix dans un shell, ou de passer par des manipulations un peu complexes.
Pour ce faire, téléchargez l’application Folder Mount sur le Play Store :
Pour bien exploiter Folder Mount, il faut être rooté (Towelroot peut faire l’affaire)
et sur la version gratuite, il n’est pas possible de gérer plus de
trois applications simultanément. Cette limitation se contourne en
acquérant la licence complète de l’application.
Lancez
l’application et autorisez-lui les droits super-utilisateur (root). Une
fois arrivé sur l’interface, un menu est présent sur la gauche.
Commençons en passant par l’Analyseur d’applications.
Ce dernier va charger la liste des applications installées sur votre smartphone ou votre tablette :
Pour l’exemple, j’ai choisi l’application Android
Ski Safari. Il suffit de cliquer dessus et d’arriver sur ce type de
page. On voit donc la taille que peut occuper celle-ci au niveau du data et/ou de obb (selon les applications) :
Choisissez ce que vous voulez copier en appuyant sur le bouton « Créer une paire ». À la question qui survient (« Voulez-vous que le dossier de destination soit créé automatiquement ?« ),
répondez « Oui » pour laisser l’application faire ou « Non » si vous
voulez renseigner vous même la destination. Pour ma part, j’ai choisi
« Oui ».
Vous n’avez plus qu’à appuyer sur le symbole en forme de « V » et répondre « Oui » à la question suivante qui vous est posée (« Voulez-vous déplacer les fichiers vers la destination ?« ). L’application est alors copiée sur la carte SD externe et la procédure peut prendre quelques minutes si l’application à déplacer est importante (je pense notamment aux jeux vidéos).
Une fois terminé, il suffit de vous rendre via le menu de tout à l’heure dans la « Liste de paires »
et vous y trouverez l’application tout juste copiée sur votre carte
mémoire. En appuyant sur celle-ci, le petit symbole sous forme d’épingle
deviendra vert, et votre application sera bel et bien stockée sur la
carte. En branchant cette dernière sur le PC, voyez par vous-même que
Folder Mount a bien copié l’application sur la carte mémoire :
Ce
système de paires est utile pour avoir l’application de la mémoire
interne copiée sur la carte externe, mais le but de ce tutoriel est de libérer de la place en interne
et stocker tout ce qui peut l’être sur carte mémoire. Il suffit ensuite
de faire le ménage sur votre mémoire interne pour supprimer ce que vous
avez copié sur votre carte SD. Cette solution est donc plus pratique et
permet d’avoir un contrôle sur ce qui est déplacé en externe, et ce que
vous voudrez (ou devrez) laisser sur la mémoire interne.
Si tout s’est bien passé, à l’utilisation de vos applications, leurs données placées en externe devraient être accessibles et tout devrait fonctionner correctement (sauf quelques exceptions qui ne marcheront pas ailleurs qu’en interne).
Pour les utilisateurs non rootés sous Android Lollipop
Avec la mise à jour Android Lollipop, Google permet de nouveau de déplacer ses applications sur sa carte SD sans root. Pour pouvez bien sûr le faire à partir des paramètres de votre téléphone mais c’est plus long. En revanche, avec l’application AppMGR III, l’opération devient beaucoup plus simple. Pour commencer, téléchargez AppMGR III sur votre smartphone en cliquant sur le lien ci-dessous.Une fois l’application, installée, lancez là. AppMGR III va alors évaluer le nombre d’applications qu’il sera possible de déplacer sur la carte SD de votre téléphone.et vous proposera de vider le cache des applis. Acceptez, ce sera toujours ça de gagné !
L’interface se divise en trois onglets : les applications déplaçables, celles qui ont déjà été déplacées sur la carte SD et celles qui se trouvent dans la mémoire interne de votre téléphone.
Il vous suffit de cliquer sur une application pour accéder à l’option permettant de la déplacer vers la carte SD. Mais le mieux est encore de programmer le déplacement de toutes les applications à la fois. Il vous suffit pour cela de :
- Ouvrir le menu en haut à droite
- Sélectionner l’option « Déplacer tout »
Une fenêtre pop-up va alors s’ouvrir où vous pourrez sélectionner ou désélectionner les applications que vous souhaitez déplacer. Si vous souhaitez toutes les déplacer, contentez-vous de cliquer sur OK.
Une fenêtre de confirmation va alors s’ouvrir avec une liste de mises en garde que vous pouvez tranquillement ignorer, cliquez sur « Procéder au déplacement ». Vous serez ensuite redirigés vers les paramètres de votre téléphone pour confirmer l’opération une dernière fois.
Les applications seront déplacées successivement et l’opération peut être assez longue si vous en avez beaucoup à déplacer. A noter qu’à chaque fois que vous installerez une nouvelle application sur votre téléphone, AppMGR III vous indiquera si celle-ci est oui ou non déplaçable.
Conclusion
Le tutoriel touche à sa fin, et vous avez ce qu’il faut (sans que ceci soit exhaustif) pour gagner de la place sur la mémoire interne de votre précieux, et privilégier le stockage de vos applications sur vos cartes micro SD.
Les méthodes, comme vous l’aurez constaté, s’avèrent plutôt rapides une
fois que tout est mis en place mais il fallait bien vous expliquer les
démarches.
Attention à ne pas oublier que certaines applications ne fonctionneront pas ou partiellement
si elles ne se trouvent plus sur la mémoire interne. Aussi, préférez
conserver sur cette mémoire les applications « système », ou au besoin,
de supprimer celles que vous n’utilisez pas et utilisé une application
pour le faire.
Comment déplacer les fichiers et applications vers la carte SD sur Android
![]() Reviewed by Badr Dev
on
12:04
Rating:
Reviewed by Badr Dev
on
12:04
Rating:





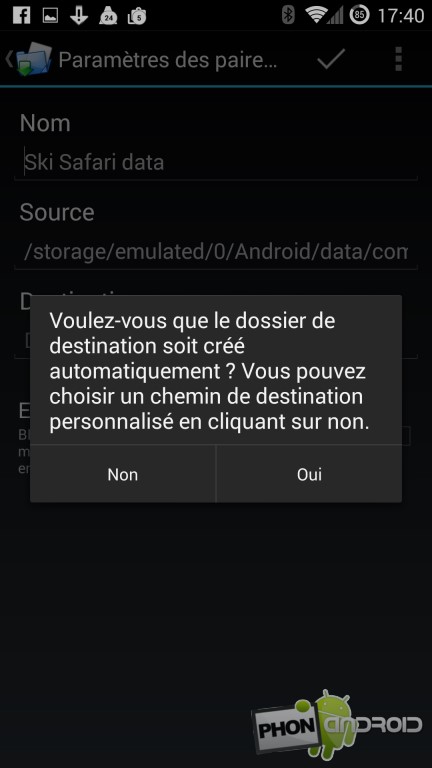
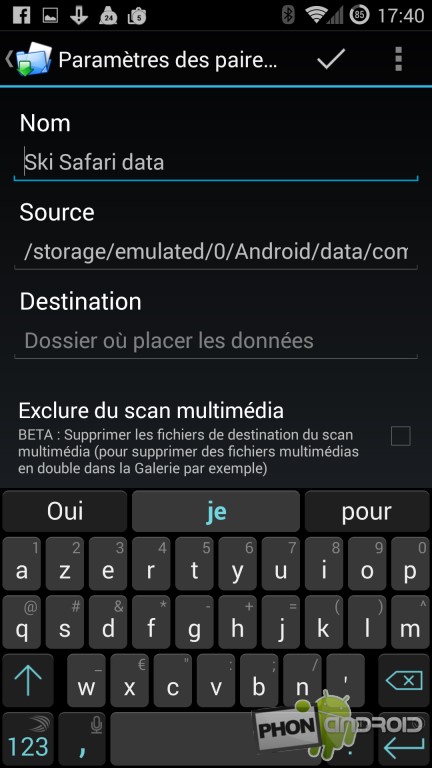
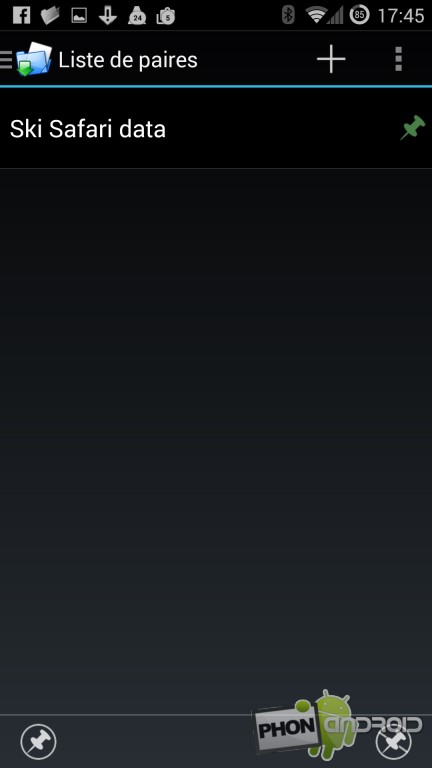

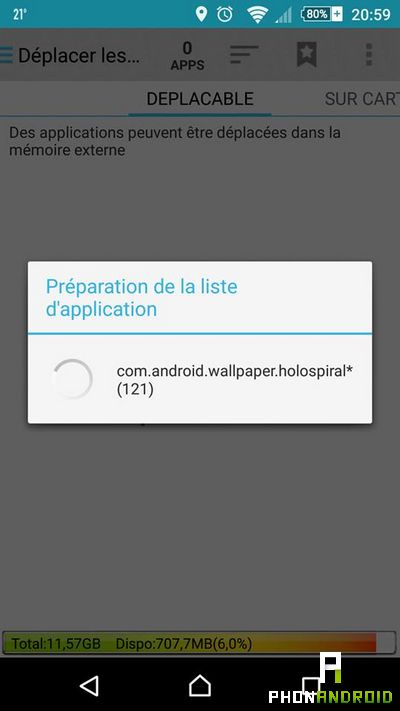
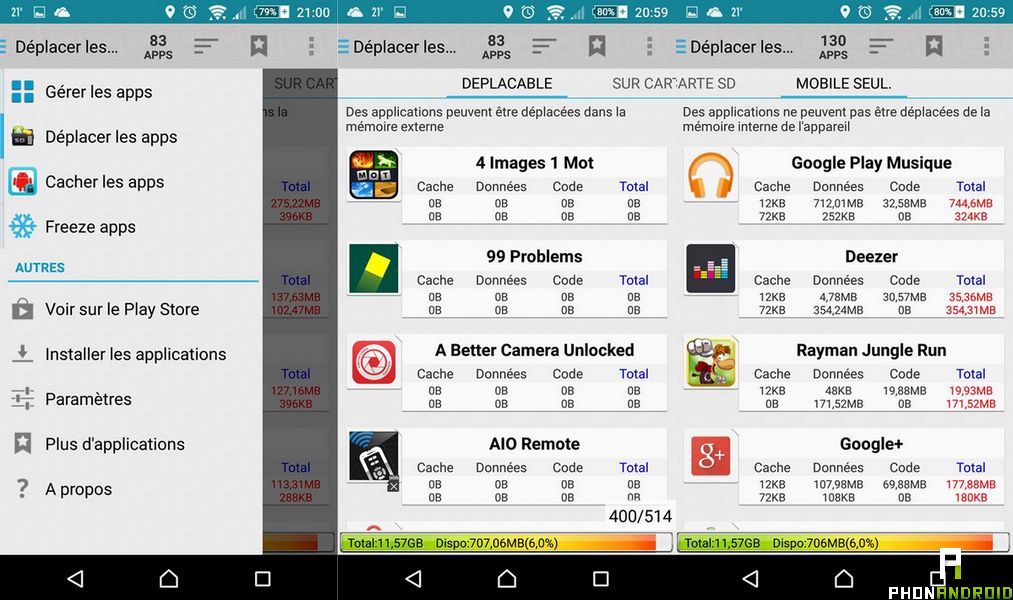
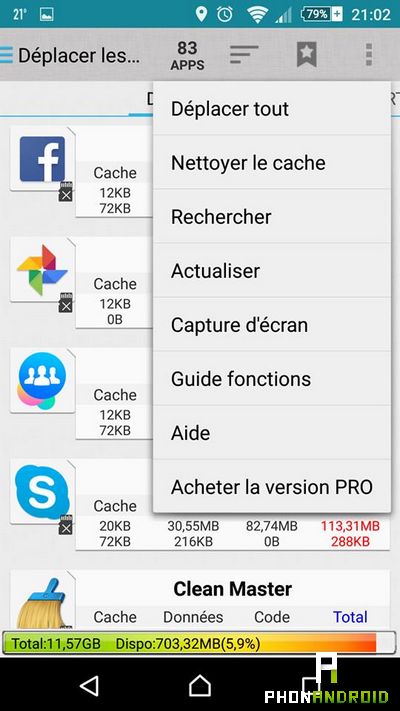
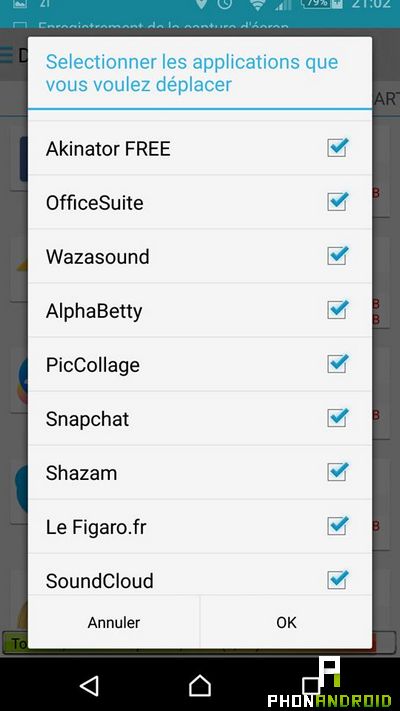
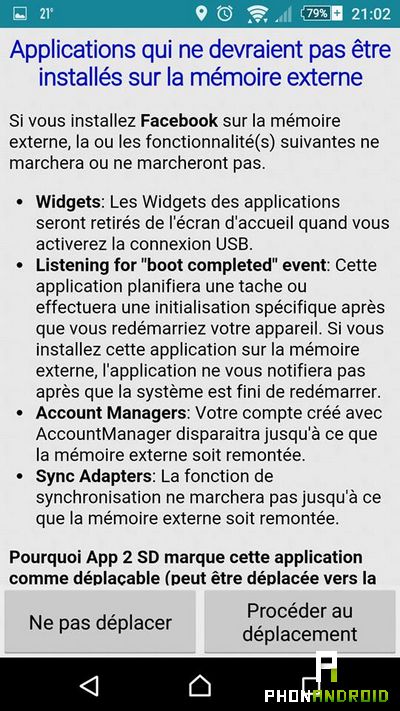








Aucun commentaire: