Guide pour Créer une image de sauvegarde Windows 8
Windows
8 dispose de nouveaux outils pour la réparation de votre PC sans avoir à
passer par toutes sortes d'écrans de démarrage et d'instructions de
commande fou comme dans les anciennes versions de Windows. Les deux principales fonctionnalités dont vous avez peut-être entendu parler sont Refresh PC et Reset PC. Refresh
PC est un peu comme faire une installation de réparation de Windows,
mais maintenant, vous appuyez simplement sur un bouton au lieu du long
processus qu'il était dans Windows XP et Windows 7. La réinitialisation
de votre PC effectue essentiellement une réinstallation complète du
système d'exploitation, encore une fois avec juste Un clic d'un bouton.
Créer une, image de sauvegarde, Windows 8, sauvegarder une image de windows,
En
plus de ces options, il existe également une autre option de
récupération très simple qui est meilleure que l'actualisation et la
réinitialisation, à mon avis. Vous
pouvez créer une sauvegarde d'image de votre PC Windows 8 avec tous vos
paramètres, vos données et vos applications de la façon dont vous
souhaitez qu'elles soient restaurées. Le
seul inconvénient de Refresh PC est qu'il conservera vos données et les
applications Metro, mais cela supprime toutes les applications de
bureau que vous installez. Avec une image, vous pouvez configurer Windows 8 avec toutes les
applications de métro et de bureau que vous souhaitez, plus tous les
autres paramètres, puis créer l'image.
Créer une, image de sauvegarde, Windows 8, sauvegarder une image de windows,
Ce qui est vraiment sympa, c'est que lorsque vous allez rafraîchir votre PC après avoir créé l'image, il actualisera automatiquement le PC depuis la sauvegarde de l'image. Et encore, les options Refresh PC et Reset PC sont disponibles via Windows et elles sont également disponibles dans Windows RE, qui est l'environnement de récupération de Windows que vous pouvez charger dans le cas où Windows 8 ne démarrera pas.Créer une, image de sauvegarde, Windows 8, sauvegarder une image de windows,
Ce qui est vraiment sympa, c'est que lorsque vous allez rafraîchir votre PC après avoir créé l'image, il actualisera automatiquement le PC depuis la sauvegarde de l'image. Et encore, les options Refresh PC et Reset PC sont disponibles via Windows et elles sont également disponibles dans Windows RE, qui est l'environnement de récupération de Windows que vous pouvez charger dans le cas où Windows 8 ne démarrera pas.Créer une, image de sauvegarde, Windows 8, sauvegarder une image de windows,
Dans
cet article, je vais vous parcourir les étapes pour créer une
sauvegarde d'image de Windows 8 et vous montrer comment il est facile de
restaurer l'image entière. Alors maintenant, lorsque votre ordinateur est infecté par des
logiciels malveillants et des virus que vos enfants ont téléchargés sur
votre ordinateur, vous pouvez le restaurer avec son état original avec
facilité.
Créer une image de sauvegarde Windows 8
Pour commencer, vous devez ouvrir une invite de commande élevée dans
Windows 8. Pour ce faire, accédez à l'écran de démarrage et cliquez avec
le bouton droit n'importe où pour voir toutes les applications.
Ensuite, cliquez avec le bouton droit de la souris sur l'invite de commandes et vous verrez apparaître quelques options en bas. Allez-y et cliquez sur Exécuter en tant qu'administrateur.
Maintenant à l'invite de commande, vous devez taper deux commandes simples. Un pour créer le dossier qui tiendra l'image et l'autre pour réellement créer l'image.
mkdir C:\RefreshImage
recimg -CreateImage C:\RefreshImage
Le
processus de création de l'image prend environ 10 à 15 minutes et peut
prendre plus de temps en fonction de la quantité de données que vous
avez sur votre système. Dans l'ensemble, cependant, le processus est assez rapide pour une image de sauvegarde.
Il va d'abord initialiser, puis créer l'instantané, puis écrire l'image, puis enregistrer l'image afin qu'elle soit utilisée automatiquement lorsque vous actualisez le PC. C'est tout! Vous avez maintenant une image de sauvegarde complète de votre machine Windows 8. Si vous allez dans le répertoire que vous avez créé, vous verrez un fichier .WIM là-bas, qui est un fichier d'image Windows.
Je suggère également de copier ce fichier de sauvegarde sur un lecteur externe, de sorte que vous ayez une sauvegarde du fichier au cas où tout le disque dur serait bloqué avec une sorte d'erreur matérielle. Dans ce type de cas, aucune option de récupération ne vous aidera si le disque dur est gravement endommagé. Vous devrez obtenir un autre disque dur, puis restaurer l'image à l'aide de l'environnement de récupération Windows. Quoi qu'il en soit, en supposant que votre disque dur est correct et que quelque chose ne s'est pas dérangé avec Windows, vous pouvez restaurer l'image en accédant à Refresh PC.
Ouvrez la barre Charms, puis cliquez sur Paramètres, puis cliquez sur Modifier les paramètres PC.
Cliquez sur Général, puis cliquez sur Démarrer sous Actualiser votre PC.

Vous verrez apparaître une boîte de dialogue vous indiquant ce qui se passera dans le processus, puis cliquez sur Suivant. La mise à jour du PC à partir d'une image prendra de 5 à 15 minutes, peut-être plus longtemps en fonction de vos spécifications matérielles et de la taille de l'image.

Une fois le refresh (la réinitialisation) terminé, vous pouvez vous connecter et vous serez en mesure d'accéder à tous vos paramètres et applications! Assez doux eh! Vous pouvez également mettre à jour l'image à tout moment en créant simplement une autre en utilisant les commandes ci-dessus et la dernière image sera définie comme l'image actuellement enregistrée pour l'actualisation du PC à utiliser. Prendre plaisir!
Créer une image de sauvegarde Windows 8
 Reviewed by Badr Dev
on
13:51
Rating:
Reviewed by Badr Dev
on
13:51
Rating:
 Reviewed by Badr Dev
on
13:51
Rating:
Reviewed by Badr Dev
on
13:51
Rating:



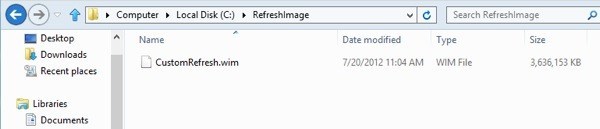










Aucun commentaire: