Comment démarrer avec les Options de récupération système Windows 8
Guide pour démarrer avec la fenêtre des options de récupération du système Windows 8
Windows
8 a considérablement redéfini le menu de démarrage pour non seulement
regarder plus moderne, mais aussi être beaucoup plus facile à utiliser. Je dois dire qu'ils ont fait du bon travail. Toutes les anciennes versions de Windows ont utilisé l'interface de
texte DOS de base pour choisir des options telles que le mode sans échec
ou les options de démarrage avancées.
La plupart des gens n'ont même pas gêné de regarder n'importe quoi en dessous du mode sans échec, car il est assez technique pour l'utilisateur moyen. Maintenant, lorsque vous entrez dans le menu de démarrage de Windows 8, vous obtenez une interface GUI agréable avec un look moderne. C'est ce qu'on appelle Windows RE (Recovery Environment) ou System Recovery Options.
Vous avez trois options: chargez Windows normalement (Continuer), Dépannez ou Éteignez votre PC. Beaucoup moins de choix pour commencer, ce qui rend plus facile pour les gens d'utiliser l'outil. Je
connais beaucoup de gens qui ont eu des problèmes avec Windows 7, mais
je ne pouvais pas comprendre comment charger la réparation de démarrage
ou entrer en mode sans échec. Dans cet article, je vais vous parcourir les étapes et les différentes méthodes pour accéder au menu de démarrage.
Méthode 1 - SHIFT + Redémarrer
L'une
des façons de démarrer Windows 8 dans l'environnement de récupération
de Windows consiste à simplement appuyer sur SHIFT, puis cliquer sur
Redémarrer. Ce qui est bon à propos de cette méthode, c'est que vous pouvez le
faire à partir de Windows ou vous pouvez le faire même si personne n'est
connecté sur le système.


Donc,
si vous devez dépanner une machine Windows 8 ou un démarrage à partir
d'un périphérique secondaire et que vous ne pouvez pas vous connecter au
système, vous pouvez continuer à redémarrer dans Windows RE en cliquant
sur l'icône du bouton d'alimentation en haut de l'écran de démarrage ou
à l'écran de démarrage En bas à droite lorsque vous n'êtes pas connecté.
Méthode 2 - Paramètres PC
La deuxième façon de le faire est de passer aux Paramètres PC dans
Windows 8. Vous pouvez le faire en ouvrant la barre Charms puis en
cliquant sur Paramètres.
Ensuite, cliquez sur Modifier les paramètres PC au bas de la barre de paramètres:
En bas, cliquez sur Mettre à jour et récupérer. Si vous utilisez une ancienne version de Windows 8, vous devrez peut-être cliquer sur Général à la place. Cliquez sur Recouvrer dans le menu de gauche et vous verrez la section de démarrage avancé en bas. Cliquez sur Redémarrer maintenant et vous allez bien.
Méthode 3 - lecteur automatique ou de récupération
Enfin,
si Windows 8 détecte tout problème de démarrage avec le système, il
charge automatiquement les options de démarrage de Windows RE. Si votre carte mère prend en charge le nouveau microprogramme UEFI, cela se produira automatiquement. Sinon, vous devriez toujours appuyer sur la touche F8, mais vous
n'aurez pas beaucoup de temps car Windows 8 est tellement rapide.
Au lieu de cela, la meilleure façon serait d'utiliser les méthodes 1 ou 2. Cependant, si vous ne pouvez pas démarrer dans Windows 8 et les options de démarrage ne s'affichent pas automatiquement, vous devrez espérer que vous avez créé un lecteur USB de récupération Windows 8. Un lecteur de récupération dans Windows 8 vous permettra essentiellement de créer un lecteur flash USB amorçable qui chargera l'environnement Windows RE au cas où il ne se chargera pas automatiquement et vous ne pourrez pas accéder à Windows.
Notez que vous pouvez également créer le lecteur de récupération USB à partir d'une machine Windows 8 différente, puis l'utiliser sur celui qui ne démarre pas correctement. Si vous avez des questions sur les options de récupération, postez un commentaire. Prendre plaisir!
Au lieu de cela, la meilleure façon serait d'utiliser les méthodes 1 ou 2. Cependant, si vous ne pouvez pas démarrer dans Windows 8 et les options de démarrage ne s'affichent pas automatiquement, vous devrez espérer que vous avez créé un lecteur USB de récupération Windows 8. Un lecteur de récupération dans Windows 8 vous permettra essentiellement de créer un lecteur flash USB amorçable qui chargera l'environnement Windows RE au cas où il ne se chargera pas automatiquement et vous ne pourrez pas accéder à Windows.
Notez que vous pouvez également créer le lecteur de récupération USB à partir d'une machine Windows 8 différente, puis l'utiliser sur celui qui ne démarre pas correctement. Si vous avez des questions sur les options de récupération, postez un commentaire. Prendre plaisir!
Comment démarrer avec les Options de récupération système Windows 8
 Reviewed by Badr Dev
on
22:01
Rating:
Reviewed by Badr Dev
on
22:01
Rating:
 Reviewed by Badr Dev
on
22:01
Rating:
Reviewed by Badr Dev
on
22:01
Rating:


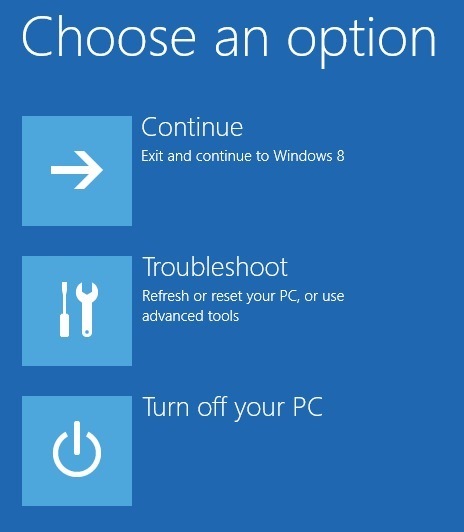
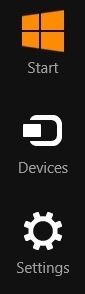










Aucun commentaire: