Installation de Ubuntu avec UNetbootin
Installation de Ubuntu avec UNetbootin
Unetbootin (abréviation de Universal Netboot Installer) est un programme très simple, utilisable depuis Windows ou Ubuntu, permettant notamment :
-
de créer une Live-usb
-
d'installer Ubuntu sans passer par un CD : soit en passant par une clé-USB, soit en passant par un support contenant l'image ISO.
Depuis Windows
- de créer une Live-usb
- d'installer Ubuntu sans passer par un CD : soit en passant par une clé-USB, soit en passant par un support contenant l'image ISO.
Depuis Windows
Créer une clé usb-live Ubuntu à partir d'internet
-
Vérifiez que votre connexion internet fonctionne
-
Vérifiez que votre support USB fait 1Go minimum et est préalablement formaté en FAT32
-
Les données présentes sur la clé USB peuvent être détruites, sauvegardez-les sur un autre support par précaution
-
Introduisez la clé USB dans le PC afin qu'elle soit reconnue par Windows, avec attribution d'une lettre ("K:" par exemple).
-
Téléchargez la version Windows d'Unetbootin sur le site officiel, puis installez-la
-
Lancez Unetbootin et cliquez sur "Distribution" et sélectionnez la version d'Ubuntu désirée (par exemple "11.10_live")
-
Vérifiez en bas que la destination pour l'installation est bien votre support USB (généralement "e:\" ou "f:\") mais surtout pas un disque dur (généralement c: ou d: )
-
Puis lancez l'installation (clic sur "Ok").
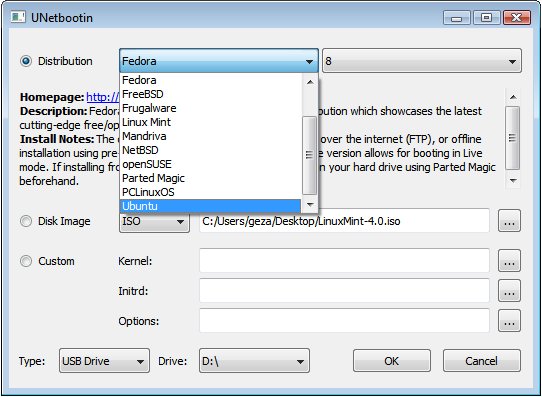
- Vérifiez que votre connexion internet fonctionne
- Vérifiez que votre support USB fait 1Go minimum et est préalablement formaté en FAT32
- Les données présentes sur la clé USB peuvent être détruites, sauvegardez-les sur un autre support par précaution
- Introduisez la clé USB dans le PC afin qu'elle soit reconnue par Windows, avec attribution d'une lettre ("K:" par exemple).
- Téléchargez la version Windows d'Unetbootin sur le site officiel, puis installez-la
- Lancez Unetbootin et cliquez sur "Distribution" et sélectionnez la version d'Ubuntu désirée (par exemple "11.10_live")
- Vérifiez en bas que la destination pour l'installation est bien votre support USB (généralement "e:\" ou "f:\") mais surtout pas un disque dur (généralement c: ou d: )
- Puis lancez l'installation (clic sur "Ok").
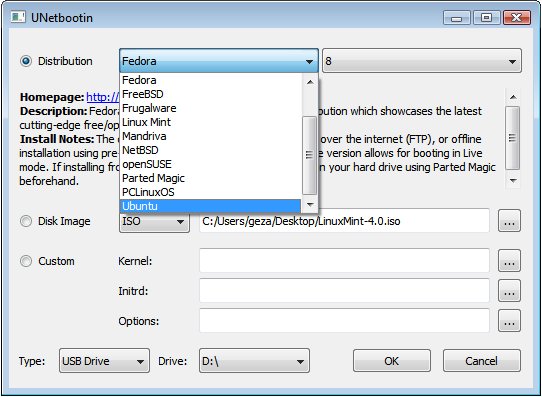
Créer une clé usb-live Ubuntu à partir d'une image ISO précédemment téléchargée
-
Téléchargez la version Windows d'Unetbootin sur le site officiel, puis installez-la.
-
Lancez Unetbootin puis cliquez sur "Disk Image" et sélectionnez l'image ISO d'Ubuntu précédemment téléchargée sur le disque dur. (par exemple ubuntu-10.04-desktop-i386.iso).
-
Vérifiez en bas que la destination pour l'installation est bien votre support USB (généralement "e:\" ou "f:\") mais surtout pas un disque dur (généralement c: ou d: ).
-
Puis lancez l'installation ( clic sur "Ok").
- Téléchargez la version Windows d'Unetbootin sur le site officiel, puis installez-la.
- Lancez Unetbootin puis cliquez sur "Disk Image" et sélectionnez l'image ISO d'Ubuntu précédemment téléchargée sur le disque dur. (par exemple ubuntu-10.04-desktop-i386.iso).
- Vérifiez en bas que la destination pour l'installation est bien votre support USB (généralement "e:\" ou "f:\") mais surtout pas un disque dur (généralement c: ou d: ).
- Puis lancez l'installation ( clic sur "Ok").
Installer Ubuntu sur disque dur à partir d'internet
Pour cela vous devez avoir 1 partition prête à accueillir l'installation d'Ubuntu (par exemple d:), distincte de votre partition windows.
-
Vérifiez que votre connexion internet fonctionne
-
Vérifiez que votre partition de destination fait 1Go minimum et est préalablement formatée en FAT32 (Formater votre support USB supprimera toutes ses données, pensez donc à les sauvegarder. Unetbootin ne supprimera aucune donnée.)
-
Téléchargez la version Windows d'Unetbootin sur le site officiel, puis installez-la
-
Lancez Unetbootin et cliquez sur "Distribution" et sélectionnez la version d'Ubuntu désirée (par exemple "10.04_live")
-
Vérifiez en bas que la destination pour l'installation est bien votre partition de destination (par exemple "d:") mais surtout pas la partition sur laquelle se trouve windows (généralement c: ou d: )
-
Puis lancez l'installation (clic sur "Ok").
- Vérifiez que votre connexion internet fonctionne
- Vérifiez que votre partition de destination fait 1Go minimum et est préalablement formatée en FAT32 (Formater votre support USB supprimera toutes ses données, pensez donc à les sauvegarder. Unetbootin ne supprimera aucune donnée.)
- Téléchargez la version Windows d'Unetbootin sur le site officiel, puis installez-la
- Lancez Unetbootin et cliquez sur "Distribution" et sélectionnez la version d'Ubuntu désirée (par exemple "10.04_live")
- Vérifiez en bas que la destination pour l'installation est bien votre partition de destination (par exemple "d:") mais surtout pas la partition sur laquelle se trouve windows (généralement c: ou d: )
- Puis lancez l'installation (clic sur "Ok").
Installer Ubuntu sur disque dur à partir d'une image ISO précédemment téléchargée
Pour cela vous devez avoir :
-
1 partition prête à accueillir l'installation d'Ubuntu (par exemple d:), distincte de votre partition windows
-
1 support (support USB, ou partition différente de celle accueillant l'installation d'Ubuntu) sur lequel se trouve une image ISO d'Ubuntu
-
Vérifiez votre connexion internet
-
Vérifiez que votre partition de destination fait 1Go minimum et est préalablement formatée en FAT32 /!\ (Formater votre support USB supprimera toutes ses données, pensez donc à les sauvegarder. Unetbootin ne supprimera aucune donnée).
-
Téléchargez la version Windows d'Unetbootin sur le site officiel, puis installez-la
-
Lancez Unetbootin puis cliquez sur "Disk Image" et sélectionnez l'image ISO d'Ubuntu précédemment téléchargée sur le disque dur. (par exemple ubuntu-10.04-desktop-i386.iso)
-
Vérifiez en bas que la destination pour l'installation est bien votre partition de destination (par exemple "e:") mais surtout pas la partition sur laquelle se trouve windows (généralement c: ou d: )
-
Puis lancez l'installation (clic sur "Ok").
- 1 partition prête à accueillir l'installation d'Ubuntu (par exemple d:), distincte de votre partition windows
- 1 support (support USB, ou partition différente de celle accueillant l'installation d'Ubuntu) sur lequel se trouve une image ISO d'Ubuntu
- Vérifiez votre connexion internet
- Vérifiez que votre partition de destination fait 1Go minimum et est préalablement formatée en FAT32 /!\ (Formater votre support USB supprimera toutes ses données, pensez donc à les sauvegarder. Unetbootin ne supprimera aucune donnée).
- Téléchargez la version Windows d'Unetbootin sur le site officiel, puis installez-la
- Lancez Unetbootin puis cliquez sur "Disk Image" et sélectionnez l'image ISO d'Ubuntu précédemment téléchargée sur le disque dur. (par exemple ubuntu-10.04-desktop-i386.iso)
- Vérifiez en bas que la destination pour l'installation est bien votre partition de destination (par exemple "e:") mais surtout pas la partition sur laquelle se trouve windows (généralement c: ou d: )
- Puis lancez l'installation (clic sur "Ok").
Depuis Ubuntu
La procédure est quasiment la même que depuis Windows (ci-dessus). Ci-dessous les différences :
Installer Unetbootin
Il suffit d'installer le paquet unetbootin
Si vous souhaitez la dernière version de Unetbootin :
-
téléchargez Unetbootin depuis ce lien sur Sourceforge (en cliquant sur Linux version)
-
sélectionnez le fichier téléchargé depuis le gestionnaire de fichiers, puis clic droit et dans Propriétés, onglet Permissions, cochez « Autoriser l'exécution du fichier comme un programme ».
-
fermez puis faites un double clic sur le fichier pour lancer le programme.
Vous pouvez également utiliser le *PPA ppa:gezakovacs/ppa 1) !
sudo add-apt-repository ppa:gezakovacs/ppa && sudo apt update && sudo apt install unetbootin --yes
Si vous souhaitez la dernière version de Unetbootin :
- téléchargez Unetbootin depuis ce lien sur Sourceforge (en cliquant sur Linux version)
- sélectionnez le fichier téléchargé depuis le gestionnaire de fichiers, puis clic droit et dans Propriétés, onglet Permissions, cochez « Autoriser l'exécution du fichier comme un programme ».
- fermez puis faites un double clic sur le fichier pour lancer le programme.
sudo add-apt-repository ppa:gezakovacs/ppa && sudo apt update && sudo apt install unetbootin --yes
Créer une clé usb-live Ubuntu
Idem que depuis Windows, sauf :
-
l'installation d'Unetbootin (voir ci-dessus)
-
votre support USB est généralement noté /dev/sdb
-
le disque dur est généralement noté / ou /dev/sda
Pour être certain de la destination, tapez la commande 'mount' dans le terminal, ceci affichera les noms des volumes.
- l'installation d'Unetbootin (voir ci-dessus)
- votre support USB est généralement noté /dev/sdb
- le disque dur est généralement noté / ou /dev/sda
Installer Ubuntu sur disque dur
Idem que depuis Windows, sauf :
-
l'installation d'Unetbootin (voir ci-dessus)
-
votre support USB est généralement noté /dev/sdb
-
le disque dur est généralement noté / ou /dev/sda
- l'installation d'Unetbootin (voir ci-dessus)
- votre support USB est généralement noté /dev/sdb
- le disque dur est généralement noté / ou /dev/sda
Installation de Ubuntu avec UNetbootin
![]() Reviewed by Badr Dev
on
13:01
Rating:
Reviewed by Badr Dev
on
13:01
Rating:









Installation De Ubuntu Avec Unetbootin - Cours Réparation : On Vous Explique Comment >>>>> Download Now
RépondreSupprimer>>>>> Download Full
Installation De Ubuntu Avec Unetbootin - Cours Réparation : On Vous Explique Comment >>>>> Download LINK
>>>>> Download Now
Installation De Ubuntu Avec Unetbootin - Cours Réparation : On Vous Explique Comment >>>>> Download Full
>>>>> Download LINK vW